ここでは、「お助けマンDay」の「勤務並び設定」画面に関する説明をします。「勤務種別設定」で登録した勤務種別の並べ方のルールのうち、「基本ルール設定」ではできない勤務条件を「回避ルール」「一致ルール」で自由に組むことができます。「遅番の翌日の早番NG」や「夜勤明けの翌日は休み」といった条件も本画面で可能です。
<INDEX>
#基本操作
1.「勤務並び設定」画面を開くには、「企業メニュー」画面より[勤務条件全般]枠の[勤務並び設定]ボタンをクリックして開きます。
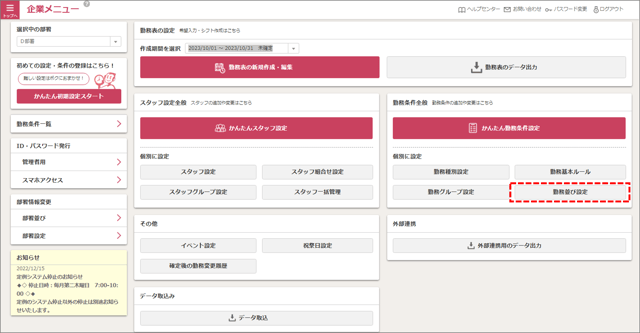
2.本画面で編集を行ったら、[登録]ボタンをクリックして内容を保存します。

3.[閉じる]ボタンをクリックすると、「企業メニュー」画面に戻ります。
メモ:同画面は、「勤務表作成」画面の[スタッフ・勤務条件]ボタンからも開くことができます。
#その他基本操作
■「回避」条件を追加する
「回避」条件は、勤務表自動作成時に並べたくない勤務記号の並べ方を登録します。
1.「回避」欄にある[新規追加]ボタンをクリックします。

2.「並び回避の設定」画面では、7つあるボックスの一番左のボックスから、必要な日数分だけプルダウンより[勤務種別]を選択します。
編集を終えたら[次へ]ボタンをクリックします。

ヒント1:[勤務種別]プルダウンでは、「勤務グループ」を指定することもできます。
ヒント2:[勤務種別]プルダウンにない勤務グループは、[勤務グループ追加]ボタンから追加することも可能です。
ヒント3:条件を組む際は、「「回避」条件の考え方」も参考にしてください。
3.「条件強度」画面では、「必ず」「なるべく」の何れかを選択します。
編集を終えたら[次へ]ボタンをクリックします。
4.「メモ登録」画面では、条件の説明を入力します。本項目は任意です。
編集を終えたら[次へ]ボタンをクリックします。
5.「適用範囲」画面では、条件を適用するスタッフを選択します。
スタッフを絞り込む必要がなければ「部署全員にルールを設定」のままで結構です。
スタッフを絞り込む必要があれば「指定するスタッフのみルールを設定」を選択し、左側のボックスから対象のスタッフを選択して[追加→]ボタンをクリックします。右側のボックスに移動したスタッフがこの条件の適用対象になります。
編集を終えたら[次へ]ボタンをクリックします。
6.「設定確認」画面では、ここまで登録した内容の確認をします。
修正が必要な場合は、[戻る]ボタンで修正したい画面まで戻って修正してください。
確認して問題がなければ、[完了]ボタンをクリックしてウィザードを完了します。
7.元の画面に戻ると、「回避」欄に追加した条件が表示されます。

■「一致」条件を追加する
「一致」条件は、勤務表自動作成時に並べたい勤務記号の並び方を登録します。「回避」では翌日に向けての条件のみ登録できましたが、「一致」では前日に向けての条件も登録が可能です。
1.「一致」欄にある[新規追加]ボタンをクリックします。

2.「前日/翌日設定」画面では、並び順について翌日の条件にするか、前日の条件にするかを選択します。
編集を終えたら[次へ]ボタンをクリックします。

| 選択項目 | 内容 |
| 指定する勤務種別の次の日の勤務並びを設定する | 例えば、「早番」の翌日に「遅番」を割り当てたいといった条件の場合はこちらを選択します。 |
| 指定する勤務種別の前日の勤務並びを設定する | 例えば、「休み」の前日は「遅番」を割り当てたいといった条件の場合はこちらを選択します。 |
3.「並び一致の設定」画面では、7つあるボックスについて、前項で「前日/翌日設定」で翌日を選択した場合は一番左のボックスから、前日を選択した場合は一番右のボックスから、プルダウンより[勤務種別]を選択します。
編集を終えたら[次へ]ボタンをクリックします。
※「翌日」で登録する場合の例

※「前日」で登録する場合の例

ヒント1:[勤務種別]プルダウンでは、「勤務グループ」を指定することもできます。
ヒント2:[勤務種別]プルダウンにない勤務グループは、[勤務グループ追加]ボタンから追加することも可能です。
ヒント3:この画面では、登録したボックスのいずれか1つにチェックを付けることができますが、これは条件の起点となる勤務からチェックを付けた勤務までが成立した場合に、残りの登録している勤務が割り当たるようにするという意味になります。チェックすると、そのボックスまでの色が赤く変化します。この点については、「「一致」条件の考え方」も参考にしてください。
4.「条件強度」画面では、「必ず」「なるべく」の何れかを選択します。
編集を終えたら[次へ]ボタンをクリックします。
5.「メモ登録」画面では、条件の説明を入力します。
編集を終えたら[次へ]ボタンをクリックします。
6.「適用範囲」画面では、条件を適用するスタッフを選択します。
スタッフを絞り込む必要がなければ「部署全員にルールを設定」のままで結構です。
スタッフを絞り込む必要があれば「指定するスタッフのみルールを設定」を選択し、左側のボックスから対象のスタッフを選択して[追加→]ボタンをクリックします。右側のボックスに移動したスタッフがこの条件の適用対象になります。
編集を終えたら[次へ]ボタンをクリックします。
7.「設定確認」画面では、ここまで登録した内容の確認をします。
修正が必要な場合は、[戻る]ボタンで修正したい画面まで戻って修正してください。
確認して問題がなければ、[完了]ボタンをクリックしてウィザードを完了します。
8.元の画面に戻ると、「回避」欄に追加した条件が表示されます。

■条件を編集する
登録済の条件を編集する場合は、編集したい行の[編集]をクリックし、その条件の設定画面を開いてから追加と同様に操作してください。

■条件を並べ替える
「回避」「一致」それぞれの条件リストでは、その枠内での並び替えが可能です。
移動したい条件の行を選択し、画面右側の[上へ][下へ]ボタンで移動したいところまでクリックしてください。連続する複数の条件をまとめて選択して移動することも可能です。
並べ替えた後は、[登録]ボタンをクリックして内容を保存してください。
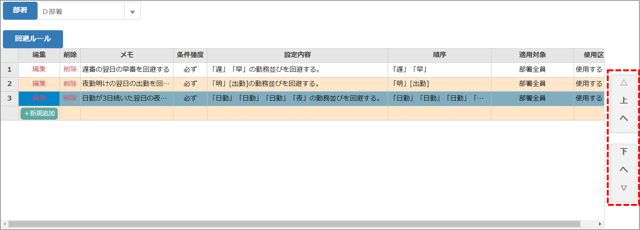
■条件を削除する
登録済の条件を削除する場合は、以下の手順で行います。
1.削除したい条件行にある[削除]をクリックします。
2.「削除してよろしいですか?」とダイアログ表示されたら、[はい]をクリックします。
3.「削除が完了しました。」とダイアログ表示されたら、[OK」ボタンをクリックします。
注1:削除したデータは元に戻せません。
注2:複数の条件をまとめて削除することはできません。
#その他補足事項
■「回避」条件の考え方
「回避」条件で使用するボックスが2つ目までの場合は、1番目の勤務記号の翌日に2番目の勤務記号を割り当てたくないという考え方になります。
しかし使用するボックスが3つ以上の場合はどうでしょうか。
「回避」条件は、使用したボックスのうち最後のボックスに登録した勤務記号が割り当てたくない勤務記号となります。つまり、最後のボックスの1つ前までの勤務記号の組み合わせが成立してはじめて条件が有効になります。
3つ以上のボックスを使用して登録した場合はこの点に注意してください。
□例1:「日勤」→「日勤」→「日勤」→「夜」
この例では、3日連続の「日勤」が続いた翌日に「夜」を割り当てることを回避する、という意味になります。「日勤」が2日のみだったり、「日勤」3連続の途中で別の勤務が割り当たっている場合は成立しません。
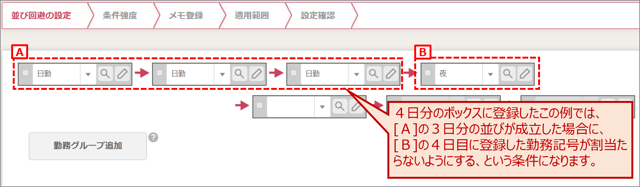
□例2:「日勤」→「日勤」→「夜」→「明」→[出勤]
この例では、「日勤」2連続と「夜」「明」と続いた翌日に出勤とならないようにする、という意味で登録しています。「夜」「明」だけでは成立せず、2連続の「日勤」後に夜勤となった場合のみ成立する条件になっています。
なお、この例では最終日5番目のボックスは勤務グループを使用しており、この勤務グループには休みの記号以外をすべてグループ化することで、夜勤明け後が休みになるようにしています。
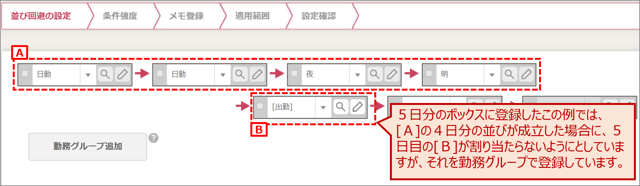
■「一致」条件の考え方
「一致」条件で使用するボックスが2つ目までの場合は、1番目の勤務記号の翌日に2番目の勤務記号を割り当てたいという考え方になります。
しかし使用するボックスが3つ以上の場合はどうでしょうか。
「一致」条件は「回避」と異なり、いくつ目までの勤務記号の組み合わせが成立した場合に条件が有効になるかをチェックで自由に決めることができます。つまり全く同じ組み合わせの条件であっても、何番目にチェックをするかで意味が変わります。
□例1:「明」→「休」→「休」でチェックは1番目
この例では、夜勤明け後は休みが2日間続くようにという条件ですが、チェックを1番目の「明」に付けていることで、「明」が割り当たった時点で2連休を割り当てるという意味になります。
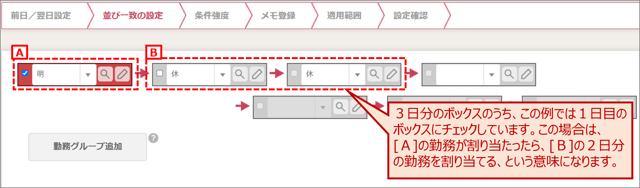
□例2:「明」→「休」→「休」でチェックは2番目
例1と同じ勤務記号の組み合わせですが、チェックを2番目の「休」に付けています。この場合は、「明」「休」の組み合わせが成立した場合の翌日に「休」を割り当てる(結果として2連休になる)という意味になります。もしも、「明」→「休」と2日分の条件が別に登録されていない場合は、「明」→「※何らかの勤務」という場合も起こり得るため、例1と比べて「明」後の2連休が割り当たり難くなります。
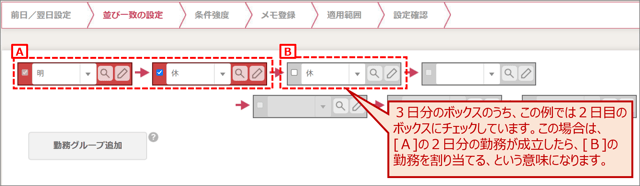
注:登録した一番最後のボックスにチェックすることはできません。(上図の場合、3番目にチェックをするとエラーになります。)
#よくあるご質問
|上へ△|
