ここでは、「お助けマンDay」の「基本ルール設定」画面に関する説明をします。「勤務種別設定」で登録した勤務種別の並べ方のルールのうち、勤務・休暇の連続回数の上限や、夜勤と明けの組合せなど、多くの職場でよくある勤務条件を「基本ルール」として予め用意しています。
<INDEX>
#基本操作
1.「基本ルール設定」画面を開くには、「企業メニュー」画面より[勤務条件全般]枠の[基本ルール設定]ボタンをクリックして開きます。
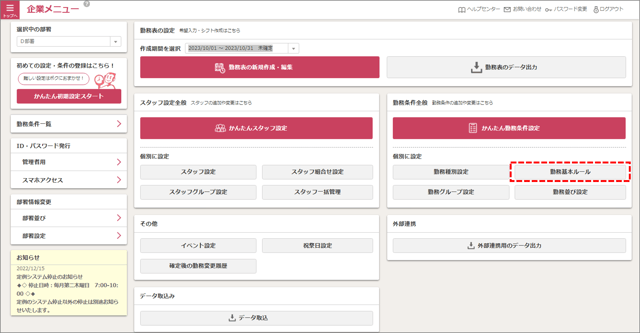
2.本画面で編集を行ったら、[登録]ボタンをクリックして内容を保存します。
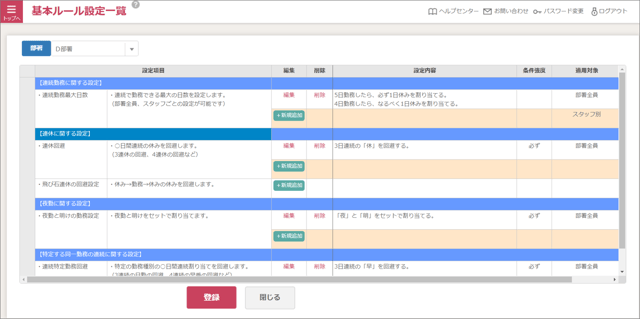
3.[閉じる]ボタンをクリックすると、「企業メニュー」画面に戻ります。
#その他基本操作
- 【連続勤務に関する設定】「連続勤務最大日数」の部署全員の条件を編集する
- 【連続勤務に関する設定】「連続勤務最大日数」のスタッフ別の条件を追加する
- 【連休に関する設定】「連休回避」を追加する
- 【連休に関する設定】「飛び石連休の回避設定」を追加する
- 【夜勤に関する設定】「夜勤と明けの勤務設定」を追加する
- 【特定する同一勤務の連続に関する設定】「連続特定勤務回避」を追加する
■【連続勤務に関する設定】「連続勤務最大日数」の部署全員の条件を編集する
「連続勤務最大日数」条件は、どのような勤務であっても最大何日まで連続して割り当てていいのかを登録します。登録は「部署全員」と「スタッフ別」とがあり、ここでは「部署全員」を説明します。
1.「連続最大日数」欄の「部署全員」の行にある[編集]をクリックします。

2.「連続勤務最大日数設定」画面では、1行目の[条件強度]が「必ず」、2行目の[条件強度]が「なるべく」のそれぞれ上限となる日数を登録します。
編集を終えたら[次へ]ボタンをクリックします。
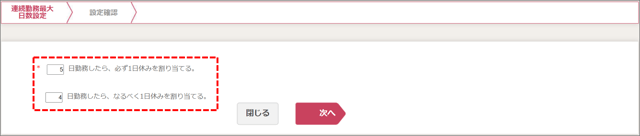
3.「設定確認」画面では、ここまで登録した内容の確認をします。ここでの編集はできません。修正が必要な場合は、[戻る]ボタンで修正したい画面まで戻ってください。
確認して問題がなければ、[完了]ボタンをクリックしてウィザードを完了します。
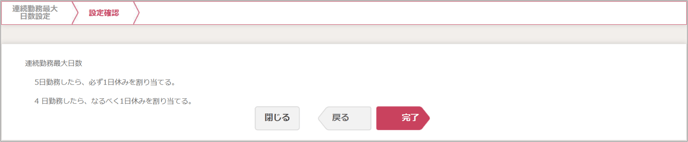
注:「なるべく」の日数は「必ず」の日数以下にしてください。(同じにするか、「なるべく」を空白にしても問題ありません。)
■【連続勤務に関する設定】「連続勤務最大日数」のスタッフ別の条件を追加する
「連続勤務最大日数」条件は、どのような勤務であっても最大何日まで連続して割り当てていいのかを登録します。ここでは「スタッフ別」を説明します。
1.「連続最大日数」欄の「スタッフ別」の行にある[新規追加]ボタンをクリックします。

2.「設定確認」画面では、「部署全員」用と異なる条件にしたいスタッフについて、[必ず][なるべく]のそれぞれの列に上限となる日数を登録します。
編集を終えたら[完了]ボタンをクリックして登録を完了します。
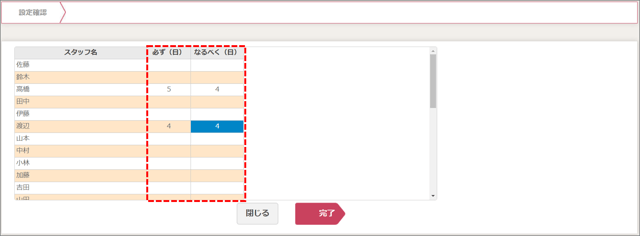
3.「基本ルール設定」画面に戻ると、「必ず」「なるべく」の組合せが異なる条件ごとに行が分けられ、[適用対象]列にそれぞれの条件ごとに指定されたスタッフ数が表示されます。

注:「なるべく」の日数は「必ず」の日数以下にしてください。(同じにするか、「なるべく」を空白にしても問題ありません。)
メモ:条件を変更したい場合は[適用対象]列が「部署全員」の行以外のどの行の[編集]をクリックしても同じ「設定確認」画面での編集になります。
■【連休に関する設定】「連休回避」を追加する
「連休回避」条件は、お休みが最大何日まで連続して割り当てていいのかを登録します。
1.「連休回避」の行にある[新規追加]ボタンをクリックします。

2.「連続回避の設定」画面では、[勤務種別]と[連続設定]を設定します。
編集を終えたら[次へ]ボタンをクリックします。
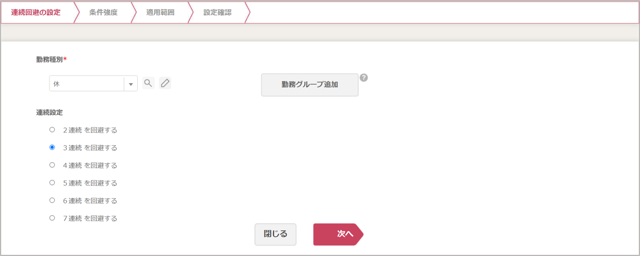
| 項目名 | 内容 |
| 勤務種別 | プルダウンから、休みの勤務種別を選択します。勤務グループでの登録も可能です。 |
| 連続設定 | 2~7回まである「○連続を回避する」のラジオボタンから選択します。2連休までは問題ないという場合は「3連続を回避する」を選択してください。 |
3.「条件強度」画面では、「必ず」「なるべく」の何れかを選択して[次へ]ボタンをクリックします。
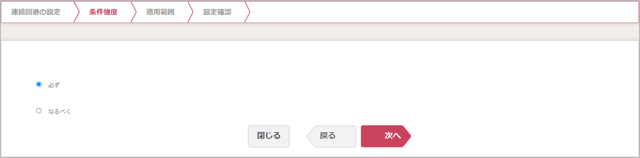
4.「適用範囲」画面では、条件を適用するスタッフを選択します。
スタッフを絞り込む必要がなければ「部署全員にルールを設定」のままで結構です。
スタッフを絞り込む必要があれば「指定するスタッフのみルールを設定」を選択し、左側のボックスから対象のスタッフを選択して[追加→]ボタンをクリックします。右側のボックスに移動したスタッフがこの条件の適用対象になります。
編集を終えたら[次へ]ボタンをクリックします。
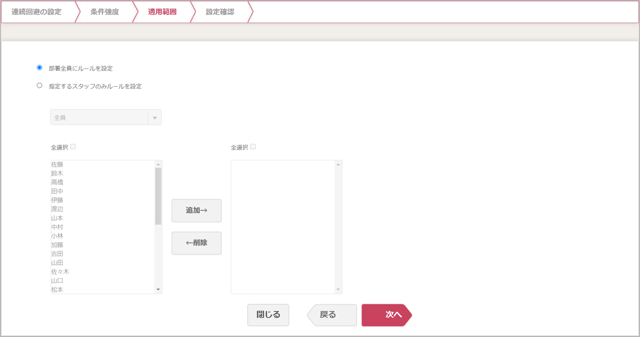
5.「設定確認」画面では、ここまで設定した内容の確認をします。
修正が必要な場合は、[戻る]ボタンで修正したい画面まで戻って修正してください。
確認して問題がなければ、[完了]ボタンをクリックしてウィザードを完了します。
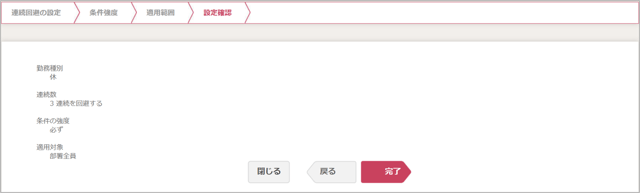
ヒント:「勤務種別設定」画面で[勤務区分]を「休み」で登録している勤務記号が複数ある場合は、それらを勤務グループ化したもので登録するとどの休みの記号であっても○日上限という条件になります。
■【連休に関する設定】「飛び石連休の回避設定」を追加する
「飛び石連休の回避設定」条件は、「休」→「日勤」→「休」のように休みと休みの間に1日だけ勤務が割り当たることを避けたい場合に登録します。
1.「飛び石連休の回避設定」の行にある[新規追加]ボタンをクリックします。

2.「休みの設定」画面では、[勤務種別]プルダウンより休みの勤務種別を選択します。勤務グループでの登録も可能です。
編集を終えたら[次へ]ボタンをクリックします。
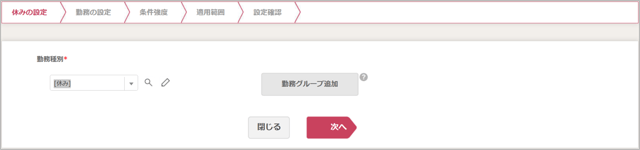
3.「勤務の設定」画面では、[勤務種別]プルダウンより勤務の勤務種別を選択します。勤務グループでの登録も可能です。
編集を終えたら[次へ]ボタンをクリックします。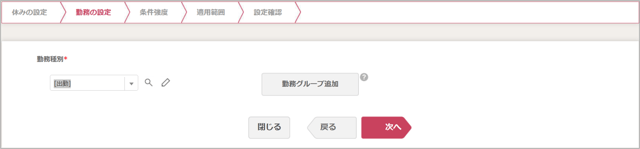
4.「条件強度」画面では、「必ず」「なるべく」の何れかを選択して[次へ]ボタンをクリックします。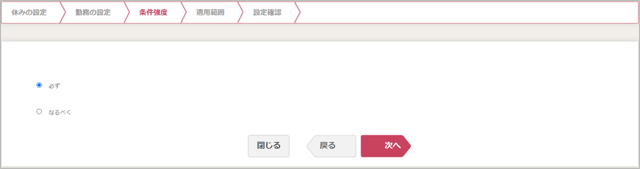
5.「適用範囲」画面では、条件を適用するスタッフを選択します。
スタッフを絞り込む必要がなければ「部署全員にルールを設定」のままで結構です。
スタッフを絞り込む必要があれば「指定するスタッフのみルールを設定」を選択し、左側のボックスから対象のスタッフを選択して[追加→]ボタンをクリックします。右側のボックスに移動したスタッフがこの条件の適用対象になります。
編集を終えたら[次へ]ボタンをクリックします。
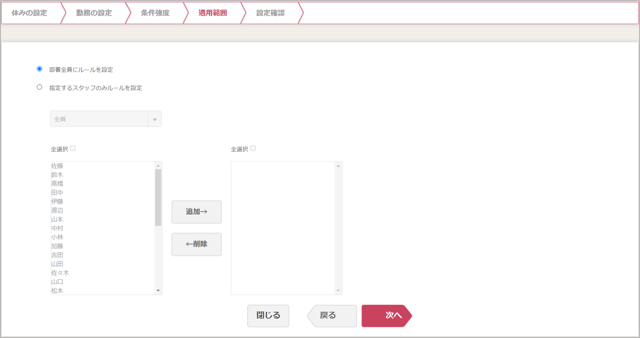
6.「設定確認」画面では、ここまで設定した内容の確認をします。
修正が必要な場合は、[戻る]ボタンで修正したい画面まで戻って修正してください。
確認して問題がなければ、[完了]ボタンをクリックしてウィザードを完了します。

ヒント:どのような休みや勤務であっても飛び石を避けたい場合は、「休みの設定」「勤務の設定」の各画面で選択する[勤務種別]を勤務グループで登録すると便利です。
■【夜勤に関する設定】「夜勤と明けの勤務設定」を追加する
「夜勤と明けの勤務設定」条件は、夜勤業務が「入り」と「明け」とで勤務記号を分けて割り当てているような場合に登録します。登録することで「入り」と「明け」の勤務記号を必ずセットで(2日分の勤務として)割り当てます。
注:JRシステム側の設定で「夜勤あり」としている部署のみ登録可能です。
1.「夜勤と明けの勤務設定」の行にある[新規追加]ボタンをクリックします。
![]()
2.「夜勤の設定」画面では、[勤務種別]プルダウンより夜勤の入り(夜勤1日目)の勤務種別を選択します。勤務グループでの設定も可能です。
編集を終えたら[次へ]ボタンをクリックします。
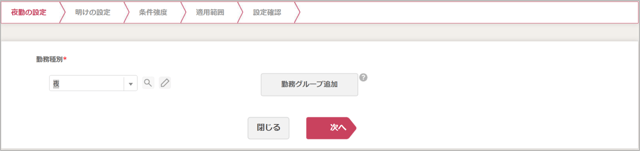
3.「明けの設定」画面では、[勤務種別]プルダウンより夜勤の明け(夜勤2日目)の勤務種別を選択します。勤務グループでの設定も可能です。
編集を終えたら[次へ]ボタンをクリックします。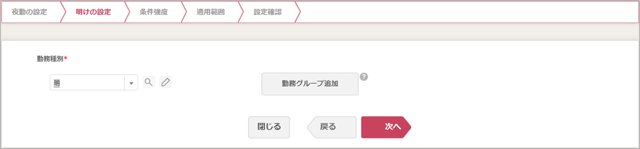
4.「条件強度」画面では、「必ず」「なるべく」の何れかを選択して[次へ]ボタンをクリックします。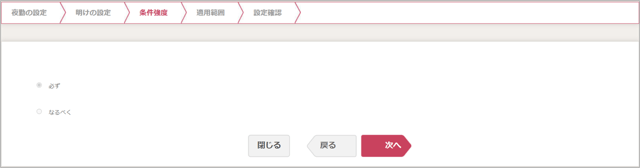
5.「適用範囲」画面では、条件を適用するスタッフを選択します。
スタッフを絞り込む必要がなければ「部署全員にルールを設定」のままで結構です。
スタッフを絞り込む必要があれば「指定するスタッフのみルールを設定」を選択し、左側のボックスから対象のスタッフを選択して[追加→]ボタンをクリックします。右側のボックスに移動したスタッフがこの条件の適用対象になります。
編集を終えたら[次へ]ボタンをクリックします。
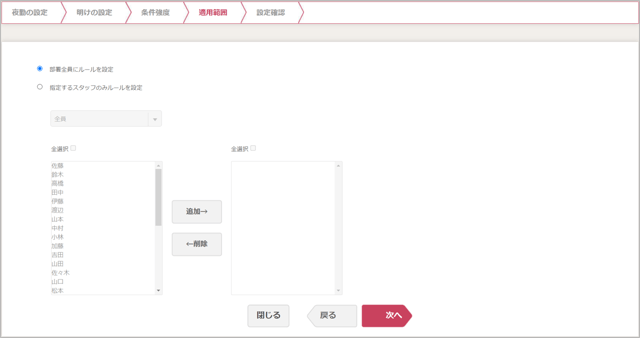
6.「設定確認」画面では、ここまで設定した内容の確認をします。
修正が必要な場合は、[戻る]ボタンで修正したい画面まで戻って修正してください。
確認して問題がなければ、[完了]ボタンをクリックしてウィザードを完了します。
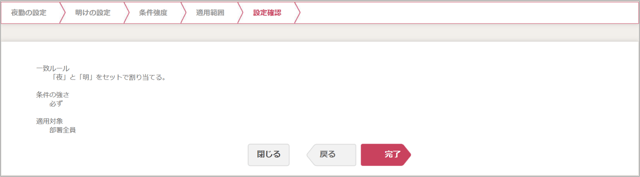
■【特定する同一勤務の連続に関する設定】「連続特定勤務回避」を追加する
「連続特定勤務回避」条件は、ある勤務記号について最大何日まで連続して割り当てていいのかを登録します。
1.「連続特定勤務回避」の行にある[新規追加]ボタンをクリックします。
![]()
2.「連続回避の設定」画面では、[勤務種別]と[連続設定]を設定します。
編集を終えたら[次へ]ボタンをクリックします。
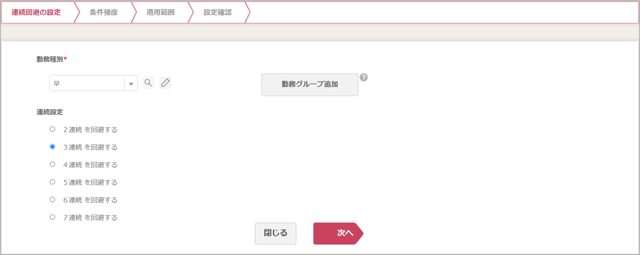
| 項目 | 内容 |
| 勤務種別 | プルダウンから、休みの勤務種別を選択します。勤務グループでの登録も可能です。 |
| 連続設定 | 2~7回まである「○連続を回避する」のラジオボタンから選択します。2連休までは問題ないという場合は「3連続を回避する」を選択してください。 |
3.「条件強度」画面では、「必ず」「なるべく」の何れかを選択して[次へ]ボタンをクリックします。
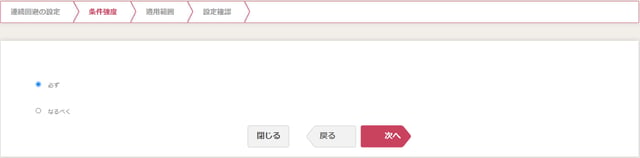
4.「適用範囲」画面では、条件を適用するスタッフを選択します。
スタッフを絞り込む必要がなければ「部署全員にルールを設定」のままで結構です。
スタッフを絞り込む必要があれば「指定するスタッフのみルールを設定」を選択し、左側のボックスから対象のスタッフを選択して[追加→]ボタンをクリックします。右側のボックスに移動したスタッフがこの条件の適用対象になります。
編集を終えたら[次へ]ボタンをクリックします。
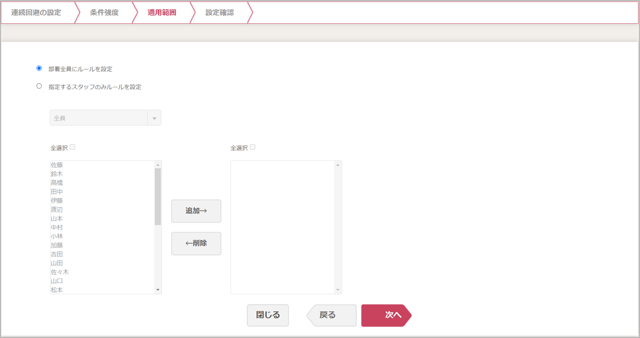
5.「設定確認」画面では、ここまで設定した内容の確認をします。
修正が必要な場合は、[戻る]ボタンで修正したい画面まで戻って修正してください。
確認して問題がなければ、[完了]ボタンをクリックしてウィザードを完了します。
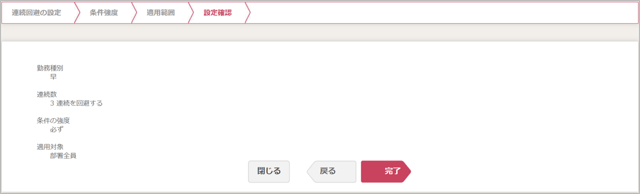
#よくあるご質問
|上へ△|
