ここでは、「お助けマンDay」で年末年始の勤務表を作成する際に、12月分(12/1~31)だけでなく1月分の一部(例えば1/1~5まで)もまとめて作成したい場合の対応について説明します。「お助けマンDay」では当月分と翌月分の一部を一括作成する機能はありませんが、こうした場合の運用例としてご紹介します。
#運用手順例
ここでは、12月分の勤務表作成を行う際に、年始の1/1~5の勤務まで作成する例としてご案内します。
メモ:ここでの説明はスマホオプションを利用している場合を想定した一例です。お客様の実情に合わせて手順を変えていただいても結構です。
1.スタッフからのスマホからの勤務希望は、12月分、1月分をまとめて受け付けます。
注:受け付けている間、シフト作成者は12月分、1月分の「勤務表作成」画面で設定変更など、何らかの保存行為をしないようご注意ください。
2.勤務希望の提出期限を迎えたら、12月分、1月分それぞれの「勤務表作成」画面で[希望締切]ボタンをクリックして締め切ります。
3.12月分の勤務表を通常の流れで作成し、確定処理まで行います。
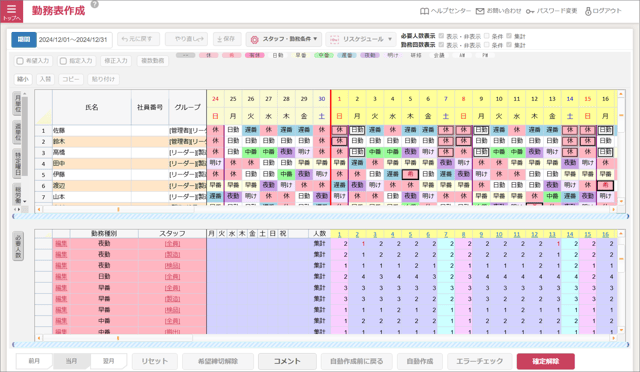
4.1月分の勤務表についても、一旦通常の流れで作成します。
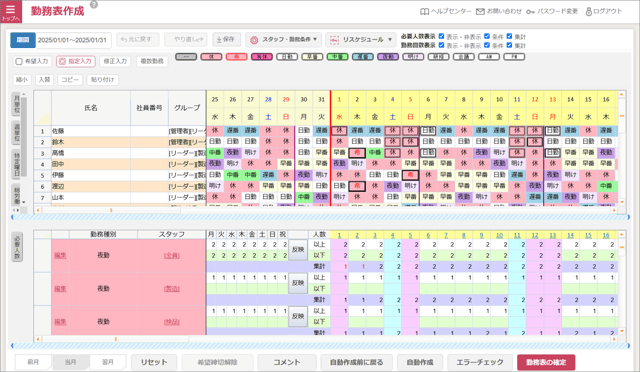
※この時点で1月分を31日まで確定してしまってもよい場合は、ここで確定処理を行っていただいて結構です。(手順もここまでで結構です。)
※1/6~31日の勤務希望を改めて受け付ける場合は、引き続き以降の手順を参考にしてください。
(続き)
5.1月分の勤務表を「勤務表出力」画面で出力してバックアップとしておきます。([出力帳票の選択]は、「勤務表 画面イメージ」がおススメです。)
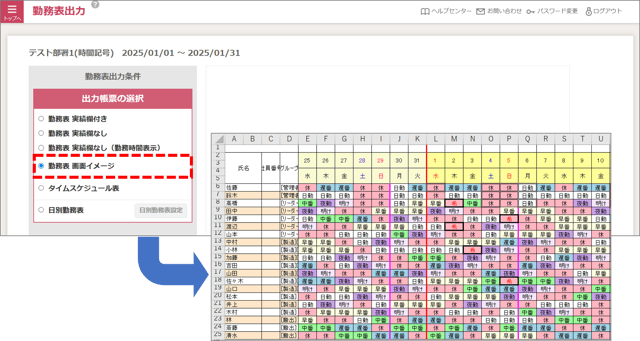
6.1/6~31日の勤務を「--」(対象外)などで上書きし、確定処理を行います。(ここでスタッフのスマホ上で一旦公開された状態になります。)
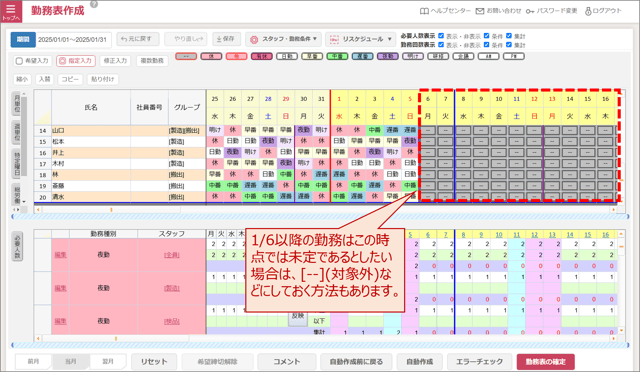
注:上図の例では1/6以降の勤務を「--」(対象外)で埋めていますが、これは空白のままだと確定処理ができないためです。確定処理ができないとスマホの公開ができないことから、特にスマホオプションをご利用の場合はこの例を参考に、全ての勤務を埋めた状態にしてから確定処理を行ってください。
7.1/6以降の勤務希望を受け付ける時期になったら、1月分の「勤務表作成」画面で確定解除を行い、[リセット]ボタンでリセットします。これにより、改めてスタッフがスマホからの勤務希望の登録ができる状態に戻ります。
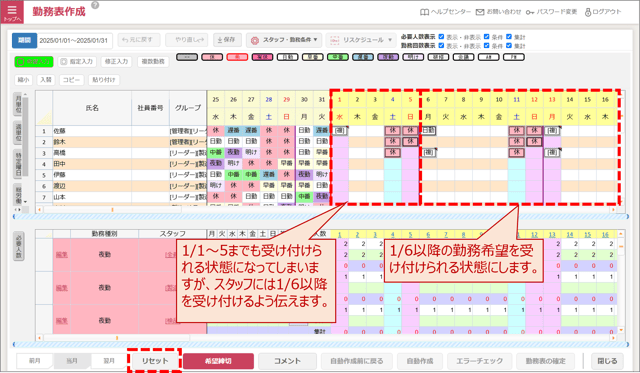
注:リセットするため、一度スマホ上に公開した1/5までの勤務も一旦非公開の状態になります。
8.改めて1月分の勤務希望の提出期限を迎えたら、1月分の「勤務表作成」画面の[希望締切]ボタンをクリックして締め切ります。
9.「勤務表作成」画面を「指定入力」モードにしておき、手順5.で出力しておいた1月分の勤務表の1/1~5までの分をコピー&ペースト([Ctrl]+[C]→[Ctrl]+[V])で「勤務表作成」画面に貼り付けます。
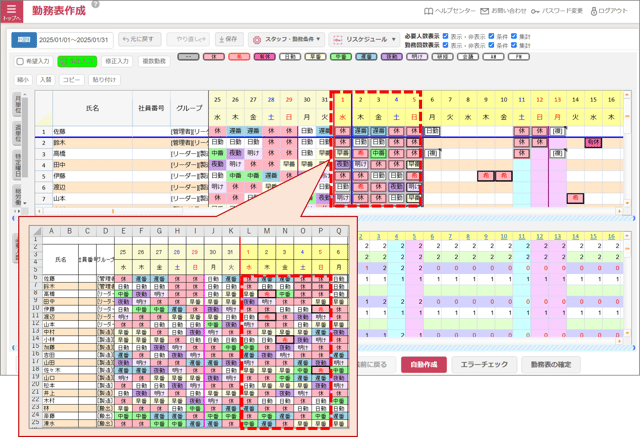
10.[自動作成]ボタンをクリックして自動作成を実行し、1/6~31の勤務を自動で割り当てます。
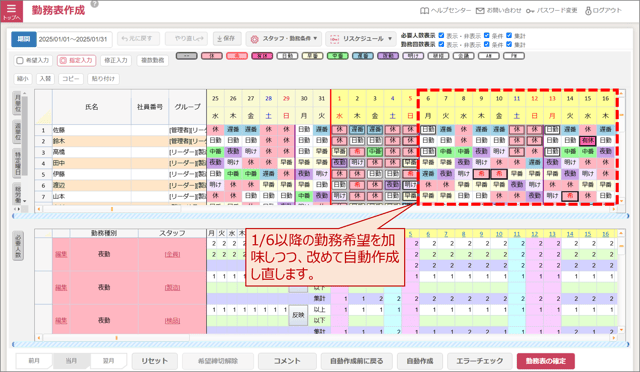
11.自動作成後は、必要に応じて手修正を行います。
12.全ての修正を終えたら、確定処理を実行することで、1月分の勤務表がスマホ上で公開されます。
|上へ△|
