ここでは、「お助けマンDay」の「連携用データ出力」画面について説明します。「連携用データ出力」画面では、確定済の勤務表データを任意のフォーマットのCSVファイルでデータ出力することができます。出力したCSVファイルは、勤怠管理システムなど他のシステムへの連携用データとしてご活用いただけます。
注1:ここで出力ができるのは、「勤務表作成」画面で「確定済」とした作成期間の勤務表のみです。
注2:データ連携については、受入側のシステムで必ずしも取り込めない場合があります。検証については、お客様側にて行っていただく必要があります。
<INDEX>
#基本操作
1.「企業メニュー」画面より、[データ取込]ボタンをクリックして「連携用データ出力」が画面を開きます。
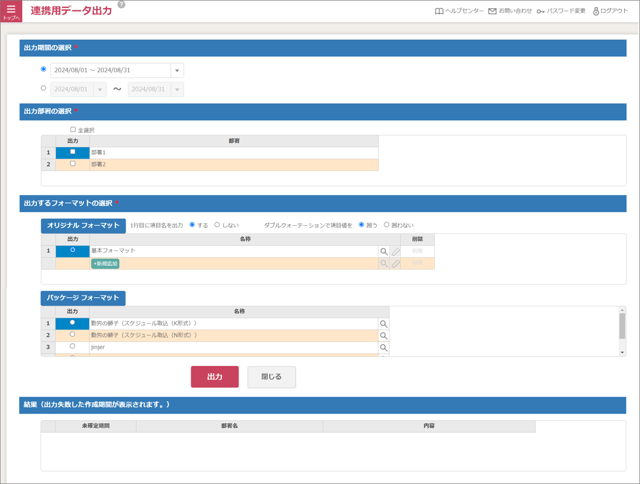
| 項目名 | 内容 |
| [出力]ボタン | クリックすると、[出力するフォーマットの選択]欄で選択した書式のCSVファイルを出力します。 |
| [閉じる]ボタン | クリックすると、「企業メニュー」画面に戻ります。 |
| 出力期間の選択 |
以下の何れかの方法で出力する期間を指定します。
|
| 出力部署の選択 | 出力する部署を[出力]列のチェックボックスで指定します。 |
| 出力するフォーマットの選択 | 以下いずれかのフォーマットを選択します。 |
|
※オリジナルフォーマット 任意の書式を作成できます。また、出力ファイルに対して以下の設定をラジオボタンで選択可能です。
|
|
|
※パッケージフォーマット 連携可能な勤怠管理システムの書式が予め用意されています。 |
|
| 結果 | [出力期間の選択]で指定した期間に「未確定」の作成期間が含まれている場合、出力後にその期間についてメッセージ表示します。 |
2.[出力期間の選択]から、何れかのラジオボタンを選択します。2段目の任意の日付範囲を選択した場合は、開始/終了日を指定します。
3.[出力部署の選択]から、出力したい部署をチェックボックスで選択します。一度に複数の部署を選択することが可能です。
4.[出力するフォーマットの選択]から、出力したいフォーマットを選択します。
メモ:「オリジナルフォーマット」で出力する場合は、以下の設定も可能です。
- 1行目に項目名を出力
初期値は「する」です。「しない」とした場合、出力するCSVの1行目の項目名(ラベル)の行の出力を省略します。
- ダブルクォーテーションで項目値を
初期値は「囲う」です。「囲わない」とした場合、出力するCSVの各値を"○○"のようにダブルクォーテーションで囲いません。
「囲う」の例 :"10001","山田太郎","2020/04/01"...
「囲わない」の例:10001,山田太郎,2020/04/01...
5.[出力]ボタンをクリックします。
6.CSVファイルが以下の名前書式で出力されます。
[yyyymmdd(出力日付)]_[出力フォーマット名].csv
7.[出力期間の選択]で選択した期間に未確定の勤務表の期間が含まれている場合、[結果]欄に出力できなかった期間として通知します。
メモ:指定した条件の範囲すべてで未確定の状態である場合は、[出力]ボタンクリック時に「確定済みの勤務予定情報がありません。」とダイアログが表示されます。
#その他基本操作
■出力するフォーマットを作成する(オリジナルフォーマットの作成)
出力するCSVファイルの書式は、ユーザーの任意で追加作成することができます。
1.[出力フォーマットの選択]枠の書式一覧の最終行にある[新規作成]をクリックします。
2.「フォーマット設定」画面がポップアップ表示で開きます。
この画面では、左側ボックスにある項目名を選択して[追加→]ボタンをクリックすることで、右側ボックスに移し、出力対象の項目にします。
ヒント:出力したCSVファイルの受入側システムの書式に合わせる場合、「お助けマンDay」に無い項目の列が必要な場合があります。その場合は上図の赤枠のように「NULL」列を左側ボックスより追加し、[上へ/下へ]ボタンで書式に合わせた位置の調整をしてください。「NULL」列は複数追加することができます。
3.更に詳細な出力条件を設定したい場合は、「フォーマット設定」の[詳細設定]ボタンをクリックすると、「フォーマット詳細設定」画面がポップアップ表示で開き、設定できます。

この画面では、以下のように細かな出力条件を設定することができます。
- [抽出条件]を指定して出力するデータの絞り込みができます。
- [ヘッダー]列に値を入力すると、項目名(ラベル)をその名称で出力します。
- [固定値]列は、例えば「NULL」列に固定した値を持たせて出力することができます。
- [区切り出力]列は、対象項目の特定の文字で列を区切って出力することができます。
- [部分出力]列は、対象項目の特定の位置の文字のみを出力することができます。
4.「フォーマット詳細設定」画面での設定を終えたら、[登録]ボタンをクリックして内容を保存します。[閉じる]ボタンで「フォーマット設定」画面に戻ります。
5.「フォーマット設定」画面では、設定した書式に対し、[フォーマット名称]欄に任意の名前を設定して[登録]ボタンをクリックして内容を保存します。
6.編集を終えたら、[閉じる]ボタンをクリックして元の画面に戻ります。
7.[出力するフォーマットの選択]の書式一覧に、作成した[フォーマット名称]が追加されます。
《解説》区切り出力/部分出力
例えば、「勤務種別設定」画面の[勤務体系コード]に「A01-B01」というような2つのコードの意味を持たせた値で登録したとします。これをCSVファイルでは「A01」「B01」と2つの列に分けて出力する例について、「区切り出力」「部分出力」の2つのパターンで説明します。
「フォーマット設定」画面では、[勤務体系コード]を2つ分選択しておきます。
※区切り出力
「-」(ハイフン)を区切り文字として用いて区切って出力したい場合、「フォーマット詳細設定」画面の[区切り文字]には「-」(ハイフン)を、[区切り位置]には区切った何番目を出力したいか(「0」からカウントします)を登録します。
メモ1:この例では、[勤務体系コード]列が2つあるため、[ヘッダー]列にて別名を設定して2つの列が区別できるようにしています。
メモ2:区切り文字の「-」(ハイフン)はあくまで例です。使用できる文字については下表を参考にしてください。
| ! | エクスクラメーション | @ | アットマーク |
| # | シャープ | _ | アンダーバー/アンダースコア |
| % | パーセント | ` | バッククォート |
| - | ハイフン | } | 波括弧閉じ/中括弧閉じ |
| = | イコール | ~ | チルダ |
※部分出力
文字列の位置を指定して部分的に出力したい場合、「フォーマット詳細設定」画面の[部分出力開始]には抜き出したい文字の開始位置を、[部分出力文字数]には開始位置からの文字数を登録します。
メモ:この例の「部分出力」については、区切り文字の「-」(ハイフン)がない文字列でも問題ありません。その場合、2列目の[部分出力開始]は「4」文字目と指定します。
■出力するフォーマットの再編集・削除
作成済の書式を再編数する場合は、対象書式の行にある鉛筆マーク(下図赤枠)をクリックすると、「フォーマット設定」画面がポップアップ表示され編集できます。
書式の項目名を確認したい場合は、対象書式の行にある虫眼鏡マークをクリックすると、「フォーマット内容表示」画面がポップアップ表示され確認できます。
作成済の書式を削除したい場合は、対象書式の行にある[削除]をクリックすると、[削除してよろしいですか?」とダイアログ表示されるので、[はい]ボタンをクリックして削除します。
■パッケージフォーマットの出力項目を確認する
1.各フォーマットの出力項目を確認する場合は、対象フォーマットの虫眼鏡マークをクリックしてください。

2.「フォーマット内容表示」画面が開き、出力項目が確認できます。
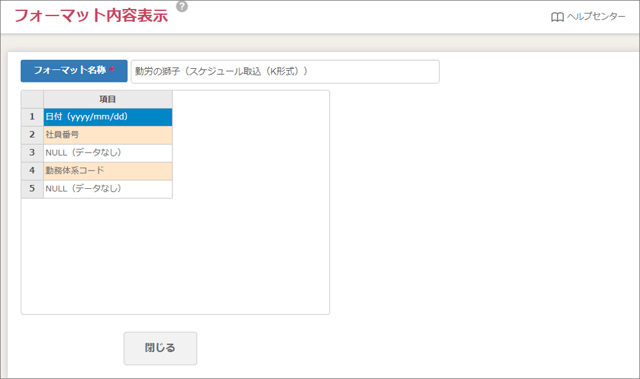
注:パッケージフォーマットで用意しているフォーマットを編集することはできません。
出力するCSVファイルの書式には、市販の「勤怠管理システム」と直接連携できるフォーマットをいくつか用意しています。出力の際に[出力するフォーマットの選択]枠より下記いずれかのフォーマットを選択して出力することができます。
| No. | フォーマット名称 | ベンダー |
| 1 | 勤労の獅子(スケジュール取込(K形式)) | エス・エー・エス株式会社 |
| 2 | 勤労の獅子(スケジュール取込(N形式) | |
| 3 | jinjer | jinjer株式会社 |
| 4 | COMPANY(シフト取込用) | 株式会社Works Human Intelligence |
| 5 | COMPANY(休日取込用) | |
| 6 | TIME-3X | 三井E&Sシステム技研株式会社 |
注:こちらで用意しているフォーマットは、「お助けマンDay」にて連携の確認が取れているものです。「勤怠管理システム」は同じパッケージであっても提供先の企業によりカスタマイズされていることがあるため、実際に取込が可能かどうかはお客様にてご検証ください。
|上へ△|
