ここでは、「お助けマンDay」の「企業ユーザー管理」画面について説明します。「企業ユーザー管理」画面では、ログインユーザーの追加・削除が行えます。ユーザーごとに「企業管理者」「シフト作成者」といったシステム権限や、部署ごとの更新・参照権限の登録もできるため、複数部署ご利用の際の利用範囲を細かく制御できます。
注:本画面を開けるのは、「企業管理者」権限を持つユーザーのみです。
<INDEX>
#基本操作
1.「企業ユーザー管理」画面を開くには、「企業メニュー」画面より画面左側にある[ID・パスワード発行]枠の[管理者用]ボタンをクリックして開きます。
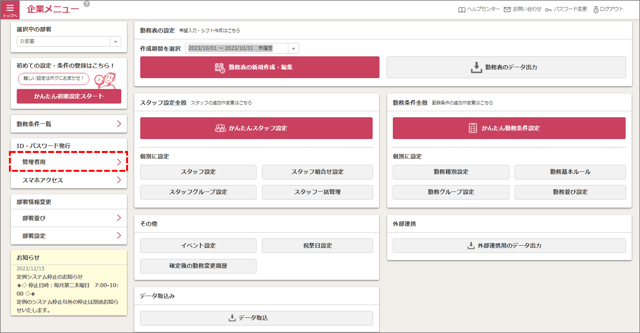
2.本画面で編集を行ったら、[登録]ボタンをクリックして内容を保存します。
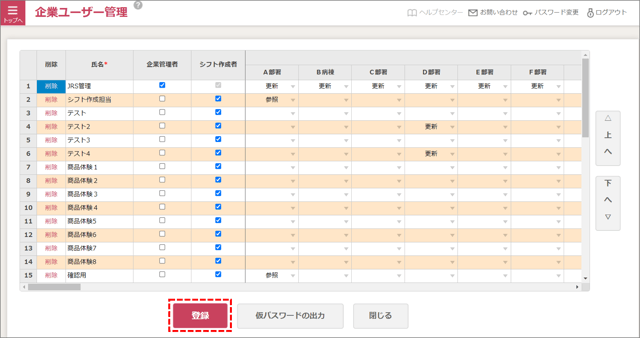
3.登録が完了すると、「登録が完了しました。」とダイアログが表示されるので、[OK]ボタンをクリックします。
4.[閉じる]ボタンをクリックすると、「企業メニュー」画面に戻ります。
#その他の操作
■企業ユーザーを追加する
1.一覧の末尾行(空白部分)をクリックすると、ユーザーが追加できる状態になります。
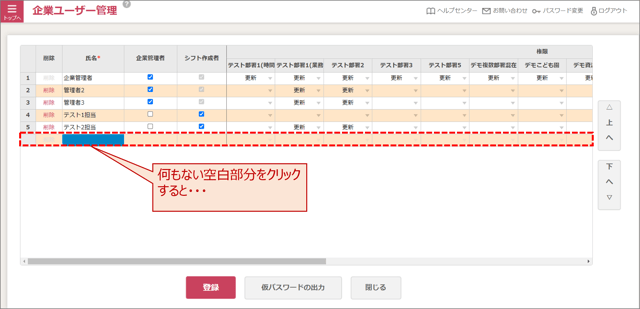
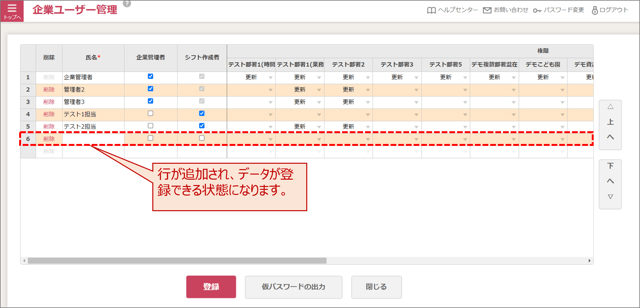
2.[氏名]などの各項目を入力します。下表を参考に、ユーザー権限や、更新・参照可能な部署を設定してください。
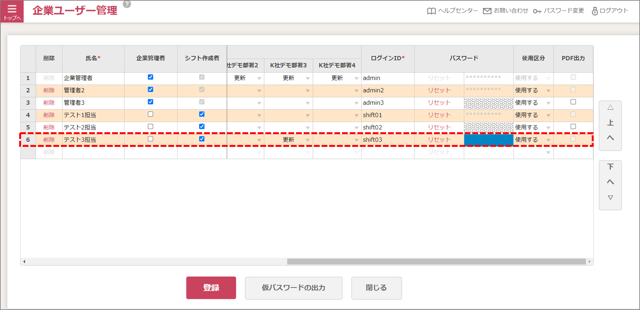
| 項目 | 内容 |
| 氏名 | ログインするユーザーの氏名を設定します。20文字以内で設定します。 |
| 企業管理者 | ユーザー権限で、チェックすると「企業管理者」としての権限を付与します。[シフト作成者]かどちらか一方のみチェックできます。 |
| シフト作成者 | ユーザー権限で、チェックすると「シフト作成者」としての権限を付与します。[企業管理者]かどちらか一方のみチェックできます。 |
| 権限 |
部署ごとの更新・参照権限をプルダウンから選択します。シフト表の作成など編集を許可する部署には「更新」を、編集をさせず閲覧のみ許可する部署には「参照」を選択します。空白のままの部署は、「企業メニュー」画面の[選択中の部署]プルダウンからも選択できず、一切の更新・参照を許可しません。 ※最低1部署は「参照」または「更新」を設定する必要があります。 |
| ログインID | ユーザー単位で発行するIDです。英小文字と数字の組み合わせの20文字以内で設定します。(※注1、2参照) |
| パスワード | ユーザー単位で発行するパスワードです。大小英文字と数字の組み合わせの8文字以上で設定します。空白のまま[登録]ボタンをクリックした場合、システムがランダムに初期パスワードを設定します。 |
| 使用区分 | 通常は「使用する」のままで結構です。一時的に無効な状態にする場合は「使用しない」としてください。 |
ヒント:「企業管理者」か「シフト作成者」かのチェックについて、ユーザーが多数いて担当する部署を絞り込みたい場合は「シフト作成者」にチェックしてください。本ページのようなユーザーの管理などを全体の操作をさせたい場合は「企業管理者」にチェックしてください。
注1:[ログインID]は、一度[登録]ボタンで保存すると変更できません。変更したい場合は、対象ユーザーを削除してから設定をすべて登録し直してしてください。
注2:[ログインID]は、同一企業内(「スタッフ設定」画面の[スマホアクセス]も含む)で重複する場合にエラーとなります。
3.編集を終えたら、[登録]ボタンをクリックして保存します。
ヒント:新しい企業ユーザーを追加した場合は、次の「ログイン情報を出力する」を参考にログイン情報を出力し、該当の担当者に展開してください。
■ログイン情報を出力する
登録した企業ユーザーのログイン情報は、以下の手順で出力して各担当者に通知します。
1.該当企業ユーザーの[PDF出力]列のチェックボックスをチェックし、[仮パスワードの出力]ボタンをクリックします。
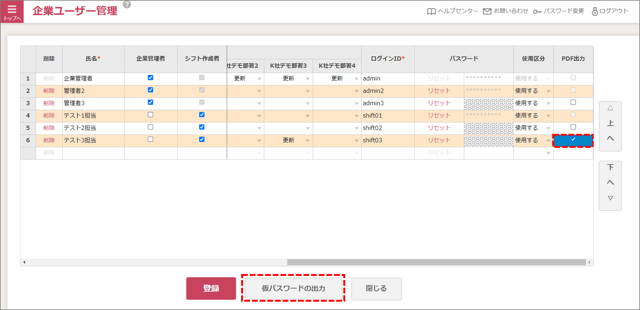
2.以下のファイル名でPDFファイルが出力されます。(※画像はファイル内容のサンプル)
ファイル名書式:ログインID/仮パスワード表_[氏名].pdf
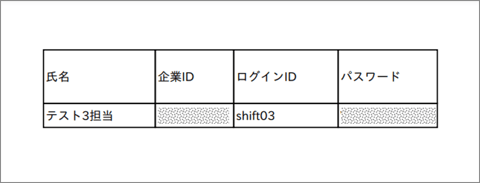
3.出力したPDFファイルを印刷、またはメールで該当の担当者に配布します。
■パスワードをリセットする
企業ユーザーからパスワードが分からなくなったなどの問い合わせを受けた場合は、企業管理者がパスワードをリセットしてパスワードの再発行をしてください。
1.該当企業ユーザーの行の[パスワード]列にある[リセット]をクリックします。
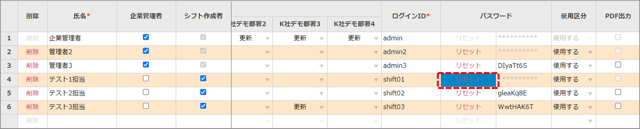
2.「○○(選択した企業ユーザーの氏名)さんのパスワードをリセットします。よろしいですか?(パスワードを空のまま登録することで自動的にランダムな英数字で登録します。)」とダイアログが表示されるので、[はい]をクリックします。
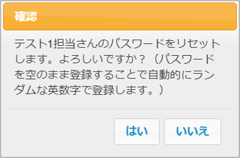
3.[パスワード]欄が空白になったら、新しいパスワードを登録します。システムにランダムに生成させる場合は空白のままで構いません。
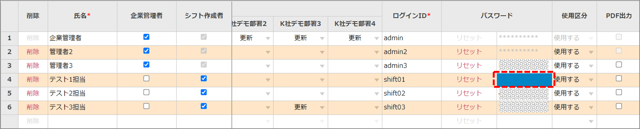
4.[登録]ボタンをクリックして内容を保存します。(3.で空白のままにした場合はこの時点でランダムなパスワードが登録されます。)
5.変更後は改めてログイン情報を該当企業ユーザーに通知します。
注:同一企業内に1名のみの「企業管理者」ユーザーでパスワードが不明になった場合はお客様自身でのリセットが行えません。その場合は「お助けマンサポート窓口」までお問い合わせ下さい。
■企業ユーザーを編集する
権限の変更など、既存の企業ユーザーの内容を編集する場合は、編集したいセルをクリックすることで直接編集することが可能です。([ログインID]は編集できません。)
編集を終えたら、[登録]ボタンをクリックして内容を保存します。
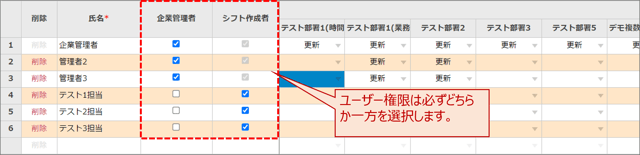
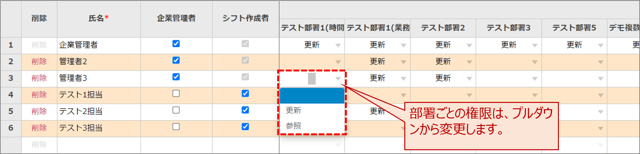
■企業ユーザーを並べ替える
企業ユーザーの順番を並べ替える場合は、移動したい企業ユーザーの行を選択し、画面右側の[上へ][下へ]ボタンで移動したいところまでクリックしてください。連続する複数の企業ユーザーをまとめて選択して移動することも可能です。
並べ替えを終えたら、[登録]ボタンをクリックして内容を保存します。
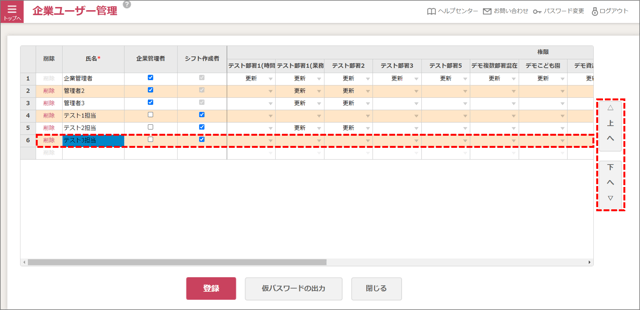
■企業ユーザーを削除する
企業ユーザーを削除する場合は、以下の手順で行います。
1.削除したい企業ユーザーの行の[削除]をクリックします。
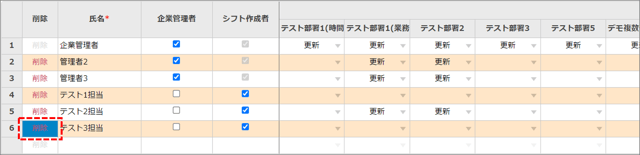
2.「削除してよろしいですか?」とダイアログが表示されたら、[はい]をクリックします。
3.「削除が完了しました。」とダイアログが表示されたら、[OK」ボタンをクリックします。
注1:削除したデータは元に戻せません。
注2:複数のスタッフをまとめて削除することはできません。
ヒント:直ちに削除する必要がない場合は、[使用区分]を「使用しない」に変更してください。のちに本当に削除して問題ないとなったら本手順で削除してください。
|上へ△|
