ここでは、「お助けマンDay」の「イベント設定」画面について説明します。「イベント設定」画面では、勤務表に掲載する「イベント日」を登録することができます。登録したイベントは「勤務表出力」画面から出力する一部の帳票にも掲載されます。
<INDEX>
#基本操作
1.「イベント設定」画面を開くには、「企業メニュー」画面より[その他]枠の[イベント設定]ボタンをクリックして開きます。
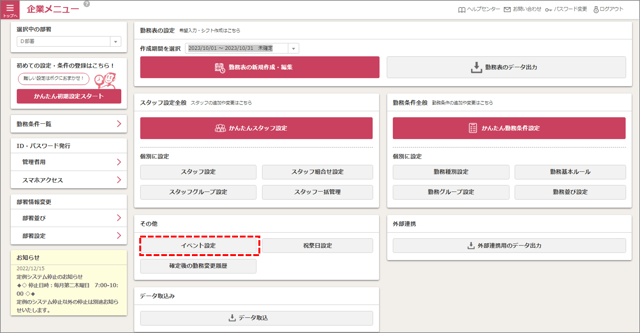
2.本画面で編集を行ったら、[登録]ボタンをクリックして内容を保存します。

3.[閉じる]ボタンをクリックすると、「企業メニュー」画面に戻ります。
メモ:同画面は、「勤務表作成」画面の[スタッフ・勤務条件]ボタンからも開くことができます。
#その他基本操作
■イベント日を追加する
イベント日の追加は、以下の手順で行います。
1.一覧の最終行空白部分をクリックすると、イベント日が追加できる状態になります。
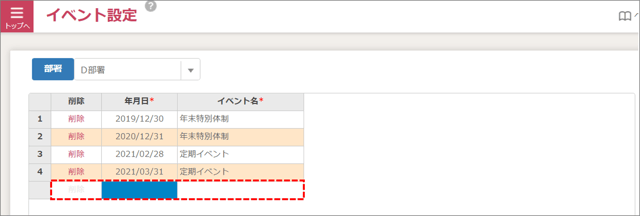
2.必要事項を登録します。イベント日を複数登録したい場合はまとめて登録してください。
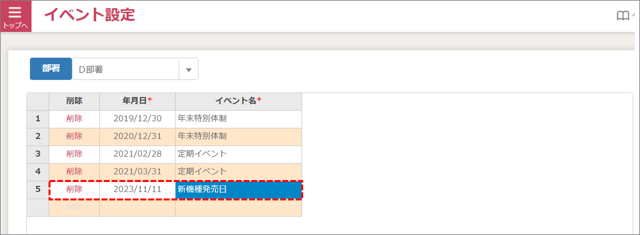
| 項目名 | 内容 |
| 年月日 | イベントに指定したい日付を「yyyy/mm/dd」形式で設定します。 |
| イベント名 | イベント日の名称を設定します。(入力は100文字まで。) |
3.編集を終えたら、[登録]ボタンをクリックして内容を保存します。
注:同じ日付のイベントを重複して登録することはできません。
ヒント:項目の構成が同じであれば、複数のイベント日をエクセルから貼り付けることも可能です。
■イベント日の表示を確認する
本画面に登録したイベントは、以下のそれぞれの画面で確認することができます。
□「勤務表作成」画面
イベント日を設定した日付部分に水色の「●」が表示されます。
日付にマウスオーバーすると図のように吹き出しが現れ、イベント内容が確認できます。
□「勤務表出力」画面:「勤務表 勤務実績欄なし」
[勤務表出力条件]枠の[イベントの表示]を「イベント表示」とすることで、以下の帳票タイプで出力したExcelにイベントを表示します。
- 「勤務表 実績欄付き」
- 「勤務表 実績欄なし」
- 「勤務表 実績欄なし(勤務時間表示)」

■イベント日を削除する
登録済のイベント日の削除は、以下の手順で行います。
1.削除したいイベント日の行の[削除]をクリックします。
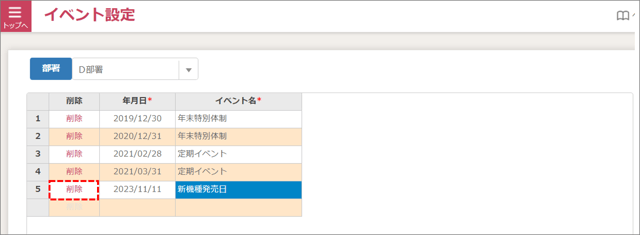
2.「削除してよろしいですか?」とダイアログ表示されたら、[はい]をクリックします。
3.「削除が完了しました。」とダイアログ表示されたら、[OK」ボタンをクリックします。
注1:削除したデータは元に戻せません。
注2:複数の条件をまとめて削除することはできません。
#よくあるご質問
|上へ△|
