ここでは、「お助けマンDay」の「祝祭日設定」画面について説明します。「祝祭日設定」画面では、カレンダー上の祝祭日や企業独自の休日などを登録することができます。本画面で登録した祝祭日は、各種勤務条件の「祝」の条件の適用対象として機能します。
<INDEX>
#基本操作
1.「祝祭日設定」画面を開くには、「企業メニュー」画面より[その他]枠の[祝祭日設定]ボタンをクリックして開きます。
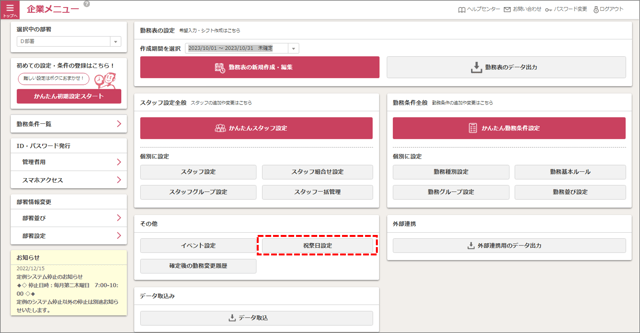
2.本画面で編集を行ったら、[登録]ボタンをクリックして内容を保存します。

3.[閉じる]ボタンをクリックすると、「企業メニュー」画面に戻ります。
メモ:同画面は、「勤務表作成」画面の[スタッフ・勤務条件]ボタンからも開くことができます。
#その他基本操作
■祝祭日を追加する
祝祭日の追加は、以下の手順で行います。
1.一覧の最終行空白部分をクリックすると、祝祭日が追加できる状態になります。
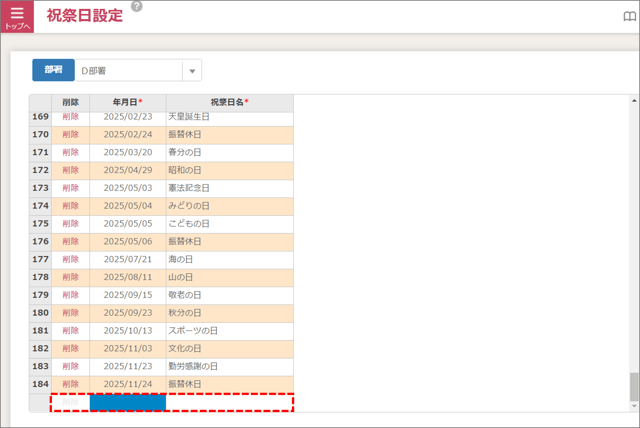
2.必要事項を登録します。祝祭日を複数登録したい場合はまとめて登録してください。
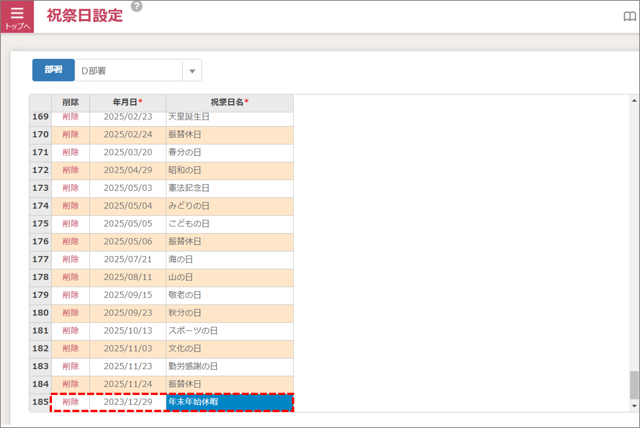
| 項目名 | 内容 |
| 年月日 | 祝祭日に指定したい日付を「yyyy/mm/dd」形式で設定します。 |
| 祝祭日名 | 祝祭日の名称を設定します。(入力は100文字まで。) |
3.編集を終えたら、[登録]ボタンをクリックして内容を保存します。
注:同じ日付の祝祭日を重複して登録することはできません。
ヒント:項目の構成が同じであれば、複数の祝祭日をエクセルから貼り付けることも可能です。
■祝祭日の表示を確認する
例えば、本画面で以下のように祝祭日を設定すると、
「勤務表作成」画面のカレンダー部分が、祝日として赤く表示されます。
ヒント:祝祭日として設定された日付では、「スタッフ設定」画面の[曜日別固定シフト]や「必要人数設定」画面などで「祝」で設定した勤務条件が適用されます。
■祝祭日を削除する
登録済の祝祭日の削除は、以下の手順で行います。
1.削除したい祝祭日の行の[削除]をクリックします。
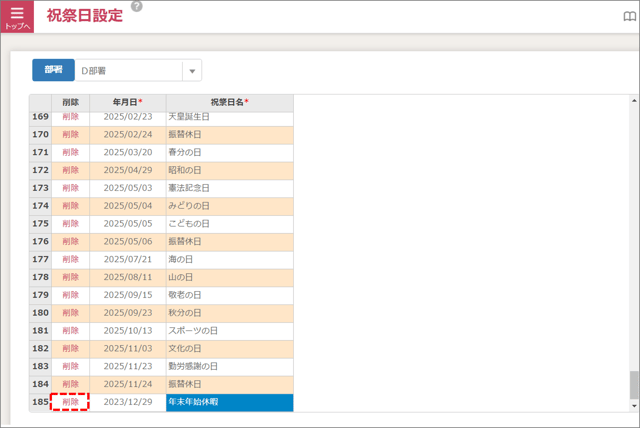
2.「削除してよろしいですか?」とダイアログ表示されたら、[はい]をクリックします。
3.「削除が完了しました。」とダイアログ表示されたら、[OK」ボタンをクリックします。
注1:削除したデータは元に戻せません。
注2:複数の条件をまとめて削除することはできません。
#よくあるご質問
|上へ△|
