ここでは、「お助けマンDay」の「部署設定」画面について説明します。「部署設定」画面では、勤務表の表示項目やスマホオプションに関する設定の制御を部署ごとに行うことができます。コスト機能や総労働時間などの集計機能を有効にしたり、スマホから登録できる希望勤務日数の上限を設ける場合なども本画面で行います。
<INDEX>
#基本操作
■「部署設定」画面を開く
1.「部署設定」画面を開くには、「企業メニュー」画面より画面左側にある[部署情報変更]枠の[部署設定]ボタンをクリックします。
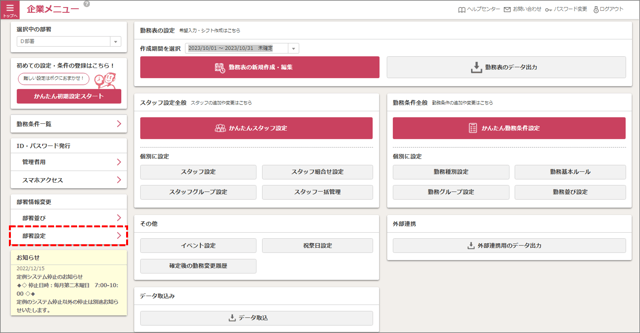
2.「部署設定」画面が開きます。
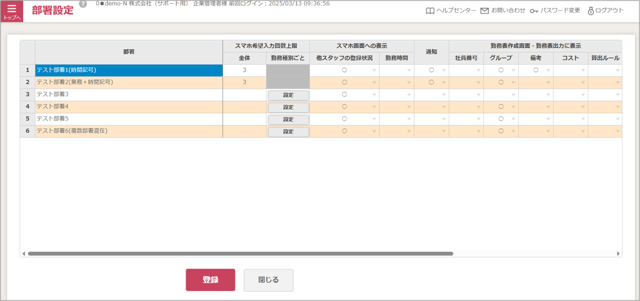
注:本画面で表示される部署は、ログインユーザーの権限により異なります。
企業管理者 :同一企業の全ての部署
シフト作成者:更新権限が付与されている部署(閲覧権限のみの部署は対象外)
■部署ごとの設定を登録する
1.機能や表示の設定を編集します。各項目については下表の説明を参考にしてください。
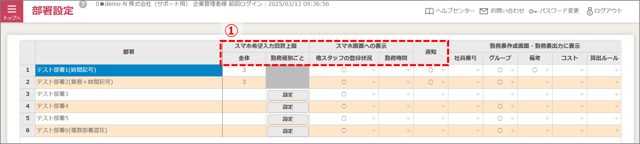
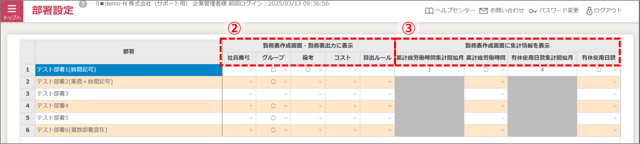
| № | 項目 | 内容 |
| ① |
スマホ希望入力回数上限 スマホ画面への表示 通知 |
スマートフォンオプションに関する項目がまとめられています。本項目はスマートフォンオプションが有効になっている部署でご利用できます。無効になっている部署はグレーアウトしています。 詳細はこちらを参考にしてください。 |
| ② | 勤務表作成画面・勤務表出力に表示 |
「○」とした項目について、「勤務表作成」画面及び「勤務表出力」で出力する帳票でその項目に関連する表示が有効になります。 詳細はこちらを参考にしてください。 |
| ③ | 勤務表作成画面に集計情報を表示 |
総労働時間や有休休暇日数の年間集計に関する項目が纏められています。本項目は勤務表作成周期が「1ヶ月周期」の部署でご利用できます。ご利用できない作成周期の部署はグレーアウトしています。 詳細はこちらを参考にしてください。 |
2.編集を終えたら、[登録]ボタンをクリックします。
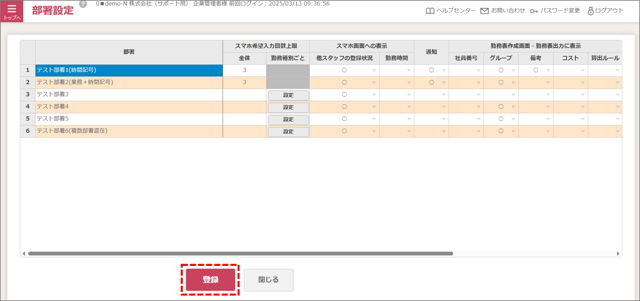
3.「登録が完了しました。」とダイアログ表示されたら、[OK]ボタンをクリックします。
ヒント:設定は部署ごとに異なる内容にすることができます。例えば、ある部署ではスマホの希望入力回数の上限を設けるが、ある部署では設けない、という使い分けも可能です。
#その他操作
■スマートフォンオプション関する設定をする
- スマホから登録できる希望入力の上限回数を設定する(全体)
- スマホから登録できる希望入力の上限回数を設定する(勤務種別ごと)
- スマホで他のスタッフの勤務希望を確認できるようにする
- 勤務の開始/終了時間を表示できるようにする
- 勤務変更をメールで通知できるようにする
□スマホから登録できる希望入力の上限回数を設定する(全体)
[スマホ希望入力回数上限]の[全体]欄は、どの勤務種別かにかかわらず、各スタッフが勤務表の1作成期間で提出できる勤務希望の最大日数を登録します。
1.編集したい部署の[全体]欄をダブルクリックすると、入力できる状態になります。
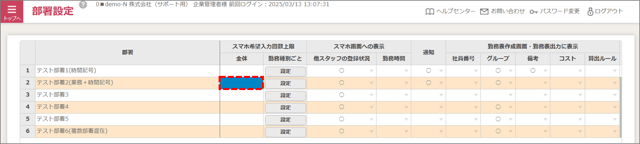
2.各スタッフが1作成期間で提出できる希望入力の上限回数を1~31の範囲で入力します。(例えば「5」と登録すると、1人のスタッフが希望を提出できる最大日数が5日となります。)
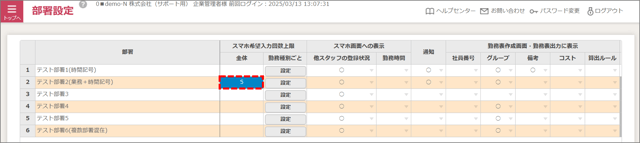
3.編集を終えたら、[登録]ボタンをクリックして内容を保存します。
4.保存が完了すると、設定した部署の[勤務種別ごと]欄の[設定]ボタンが表示されなくなります。
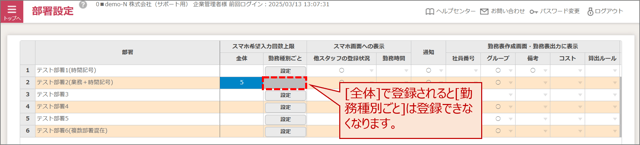
注:[全体]での設定をした部署は、[勤務種別ごと]の設定ができない状態になります。[全体]を空白にすると再び[勤務種別ごと]の設定ができる状態に戻ります。
□スマホから登録できる希望入力の上限回数を設定する(勤務種別ごと)
[スマホ希望入力回数上限]の[勤務種別ごと]欄は、「勤務種別設定」画面の[スマホ対象勤務]欄に「○」が付いている勤務種別について、それらの勤務種別ごとに各スタッフが勤務表の1作成期間で提出できる勤務希望の最大日数を登録します。
1.設定したい部署の[設定]ボタンをクリックします。
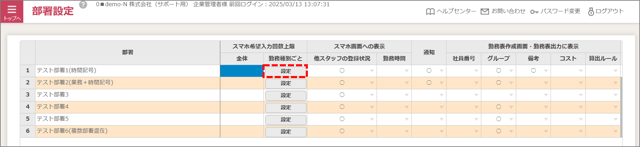
2.「勤務種別ごとの希望入力上限回数設定」画面が表示されます。
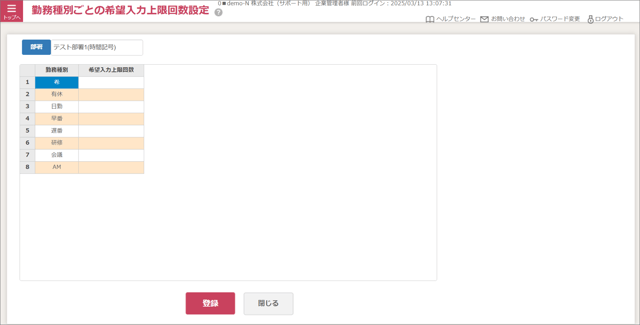
3.上限を設けたい勤務種別に対し、それぞれ上限回数を1~31の範囲で入力します。
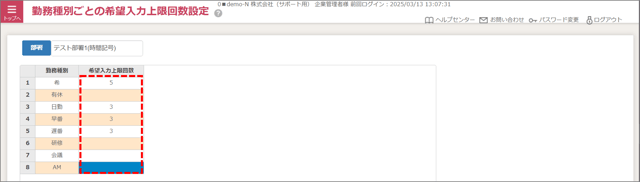
4.編集を終えたら、[登録]ボタンをクリックして内容を保存します。
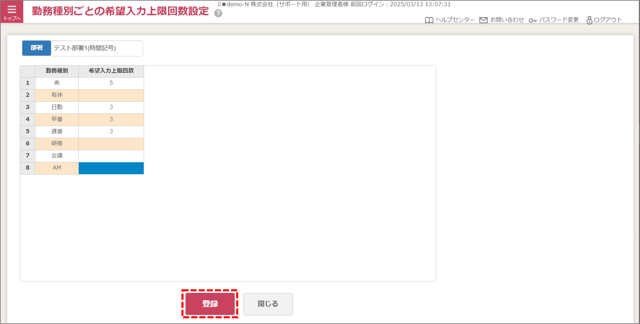
5.[閉じる]ボタンをクリックすると、「部署設定」画面に戻ります。設定した部署の[全体]欄はグレーアウトします。
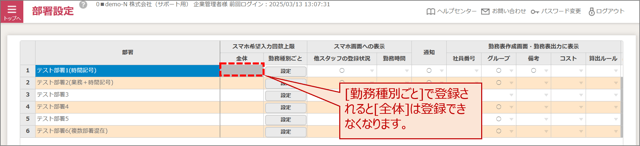
注:[勤務種別ごと]での設定をした部署は、[全体]の設定ができない状態になります。全ての勤務種別の[希望入力上限回数]欄を空白にすると再び[全体]の設定ができる状態に戻ります。
□スマホで他のスタッフの勤務希望を確認できるようにする
[スマホ画面への表示]の[他スタッフの登録状況]欄を「○」とすると、スマホの「勤務希望入力」画面から他のスタッフの勤務希望の提出状況が確認できるようになります。
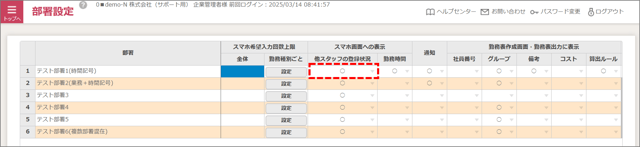
表示が有効になると、他のスタッフがスマホから勤務希望を提出している日付に[他スタッフ状況]というリンクが表示されます。ここをクリックすると、その日付に誰がどの勤務種別で勤務希望を提出しているか確認できます。
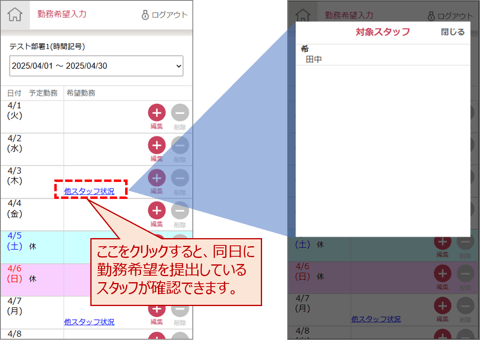
注:シフト作成者が「勤務表作成」画面で「希望入力」した情報は表示されません。
□勤務の開始/終了時間を表示できるようにする
[スマホ画面への表示]の[勤務時間]欄を「○」とすると、スマホの「確定勤務表照会」画面で日ごとに割り当たった勤務の勤務の開始/終了時間を表示できるようになります。
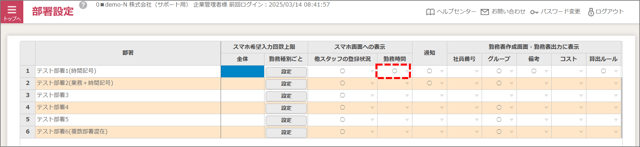
この時間は「勤務種別設定」画面の[開始時間][終了時間]に登録されている値を表示します。
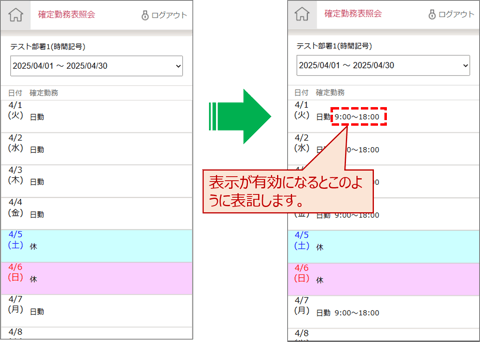
□勤務変更をメールで通知できるようにする
[通知]欄を「○」とすると、「勤務表作成」画面の確定処理後に勤務変更を行ったスタッフに対し、変更があったことをメールで通知できるようになります。
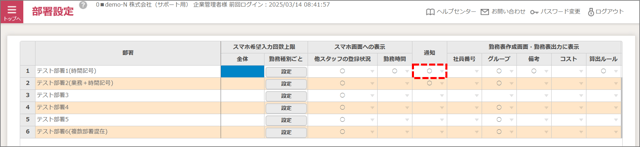
※「勤務変更通知」メール
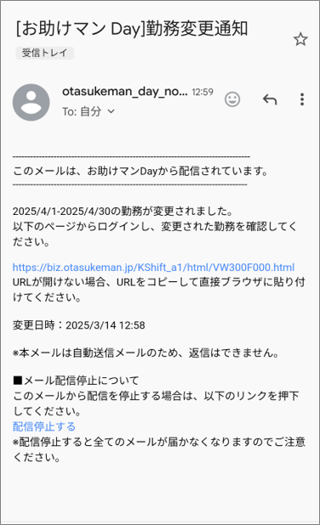
注:スタッフ側で通知を受け取れるようにするには、スマホの「メール設定」画面で各スタッフにメールアドレスの登録していただく必要もあります。
■「勤務表作成画面・勤務表出力に表示」に関する設定をする
□社員番号/スタッフグループ/備考を表示する
[勤務表作成画面・勤務表出力に表示]の[社員番号]/[グループ]/[備考]のうち、表示したい項目を「○」とすると、「勤務表作成」画面、及び「勤務表出力」画面から出力する帳票の[氏名]欄の右側に「スタッフ設定」画面の[社員番号]/[スタッフグループ]/[備考]欄に登録されている値をそれぞれ表示します。
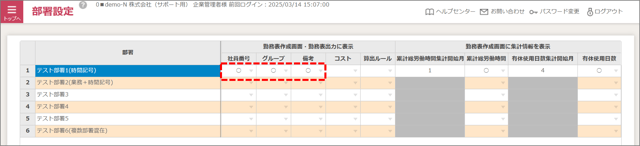
※「勤務表作成」画面
「○」を付けた項目について、[氏名]欄の右側に追加されます。
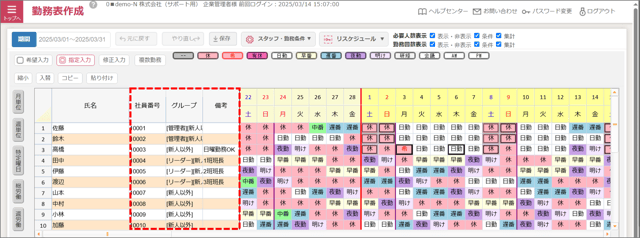
※「勤務表出力」画面から出力したファイル
「勤務表作成」画面と同様、「○」を付けた項目が追加されます。(下図は「勤務表 実績欄なし」での出力結果です。)

メモ:[グループ]欄には、「スタッフ設定」画面の[スタッフグループ]で「○」が付いているグループ名をそれぞれ[ ]で括った表記をすべて連結して表示します。
□「コスト」機能を有効にする
[勤務表作成画面・勤務表出力に表示]の[コスト]欄を「○」とすると、「コスト」機能が有効になり、「勤務表作成」画面など関連する各画面の表示が変化します。
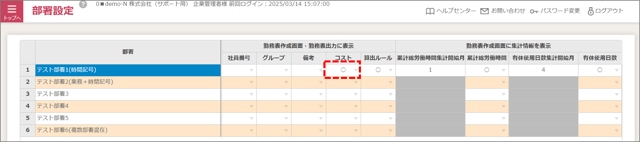
ヒント:「コスト」機能の詳細については、以下の説明を参考にしてください。
□「必要人数算出ルール」機能を有効にする
[勤務表作成画面・勤務表出力に表示]の[算出ルール]欄を「○」とすると、「必要人数算出ルール」機能が有効になり、「勤務表作成」画面など関連する各画面の表示が変化します。
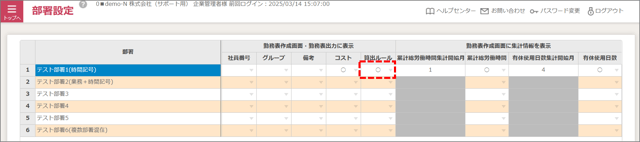
ヒント:「必要人数算出ルール」機能の詳細については、以下の説明を参考にしてください。
■「勤務表作成画面に集計情報を表示」に関する設定をする
□総労働時間や有休使用日数の集計機能を有効にする
[勤務表作成画面委集計情報を表示]の[集計総労働時間]欄や[有休使用日数]欄を「○」とすると、それぞれの集計機能が有効になり、「勤務表作成」画面で集計列を表示します。それぞれの集計項目については、集計開始月も本画面で登録します。
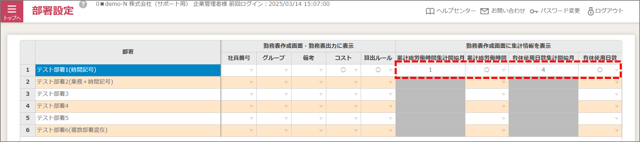
ヒント:それぞれの集計機能の詳細については、以下の説明を参考にしてください。
|上へ△|
