ここでは、「お助けマンDay」の「勤務表作成」画面に関する説明のうち、勤務表作成手順の概要と画面構成について説明します。本画面での作業は、大きく分けて「自動作成前の作業」「自動作成」「自動作成後の作業」という段階に分けられますが、それぞれの段階の詳細な説明は、手順ごとに別ページでご案内します。
<INDEX>
#勤務表作成作業の流れ
「勤務表作成」画面で行う毎回の勤務表作成作業は、以下の流れで進めます。
流れを大きく分けると、自動作成前、自動作成、自動作成後の3工程になります。
各作業の詳細は、以下のリンク先をご参照ください。
1.自動作成前の作業(※本ページの動画参照)
- 「スタッフの希望勤務を登録する」(希望/指定入力)
- 「勤務種別ごとの割り当てる回数を設定する」(勤務回数設定)
- 「日ごとの必要人数を設定する」(必要人数設定)
- 「労働時間の条件を設定する」(労働時間設定)
2.自動作成
- 「自動作成を実行する」(自動作成処理)
3.自動作成後の作業
- 「自動作成結果の確認と修正をする」(エラーチェックなど)
- 「勤務表を確定する」(確定処理)
- 「勤務表をExcel形式で出力する」(出力処理)
#基本操作
1.「勤務表作成」画面を開くには、「企業メニュー」画面より[勤務表の設定]枠の[作成期間を選択]プルダウンから作業をする期間を選択し、[勤務表の新規作成・編集]ボタンをクリックして開きます。
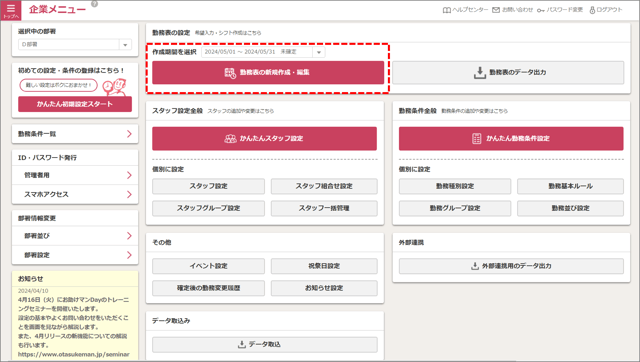
2.本画面で編集を行ったら、[保存]ボタンをクリックして内容を保存します。
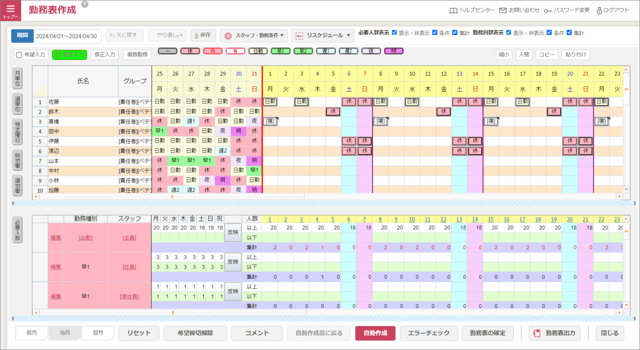
3.[閉じる]ボタンをクリックすると、「企業メニュー」画面に戻ります。
メモ1:[保存]ボタンのクリックは必ずしも必要ではありません。何らかの編集を行い、本画面から未保存の状態で離れようとすると、システムから保存をするかメッセージされます。その際に保存してください。
メモ2:「勤務表作成」画面はタブレット版のものも用意されており、画面レイアウトや操作方法、昨日などの一部に違いがあります。詳細は以下の説明を参考にしてください。
#画面構成
「勤務表作成」画面について、A~Fのブロックに分けて説明します。
「勤務表作成」画面①:A~Dブロック
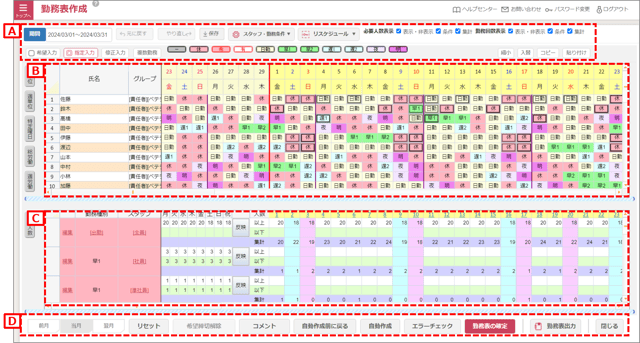
「勤務表作成」画面②:①E、F([B]の右側へスクロールした状態)ブロック
A.画面上部ボタン群
勤務表部分([B])の編集や各種設定画面の呼び出しなどを行うボタンがまとめられています。
| 項目名 | 内容 |
|
期間
|
本画面に表示している勤務表の期間を「yyyy/mm/dd~yyyy/mm/dd」形式で表示します。 |
|
元に戻す/やり直し |
本画面で操作した変更に対し、[元に戻す]ボタンを1回クリックすると、1つ操作する前の状態にします。[元に戻す]を何回かクリックした後に[やり直し]ボタンをクリックすると、1回クリックするごとに1つ操作した後の状態にします。本操作でやり直しなどできるのは、勤務記号の手修正の操作と、本画面上の必要人数、勤務回数、総労働時間の値修正の操作のみです。 |
|
保存
|
クリックすると、本画面で修正した内容について保存します。 |
スタッフ・勤務条件 |
[スタッフ・勤務条件]ボタンをクリックすると、左図のようにボタン下部にメニューが展開し、更にそれぞれのメニューにフォーカスすると、それぞれ以下の設定画面を選択できるサブメニューが右側に展開します。それらをクリックすると、選択した設定画面をポップアップ表示します。 ・スタッフ:スタッフ設定、スタッフ組合せ設定 ・勤務ルール:勤務種別設定、基本ルール設定、勤務並び設定 ・その他:イベント設定、祝祭日設定 |
リスケジュール
|
勤務表上の任意の領域を範囲指定し、勤務の修正の可否を設定することができます。 |
集計表示切替
|
それぞれのチェックにより、[必要人数設定]欄、および[勤務回数設定]欄の表示状態を切り替えることができます。 |
|
入力切替
|
クリックすると、勤務表上で勤務記号を手入力する際の属性(勤務記号の枠線の表記)を切り替えることができます。 ・希望入力:太線の枠線で表示します。 ・指定入力:二重線の枠線で表示します。 ・修正入力:通常の枠線で表示します。 |
|
複数勤務
|
勤務表上に勤務記号を手入力する際、複数の勤務種別を候補として設定する場合に用います。 |
|
縮小/拡大
|
勤務表上の勤務記号の文字サイズを縮小、または拡大して表示を切り替えることができます。これらのボタンは、縮小表示をしている場合は[拡大]ボタンに、拡大表示(通常の表示)をしている場合は[縮小]ボタンに表記が変わります。ご利用いただいているPC画面の表示領域に応じて使い分けてください。 |
|
入替
|
勤務表上の勤務記号の一部を入れ替えたい場合に用います。 |
|
コピー/貼り付け |
勤務表上で任意に選択した勤務記号をコピー状態にし、別の場所に貼り付けることができます。 |
勤務記号ボタン |
勤務表上に勤務記号を手入力する場合に用います。ボタンは「勤務種別設定」画面で設定した勤務種別がすべてボタンとして表示されます。(数が多い場合は、ボタン表示部分にスクロールバーが表示されます。) |
B.「勤務表」表示部
スタッフの[氏名]列から始まり、対象期間の日付と割り当たった勤務を表示する部分です。
表示している作成期間の前の期間の最終1週間分の勤務も合わせて表示します。これは「勤務並び設定」などの並び条件や週単位での勤務回数など、期間を跨いで判定する条件の参考とするためです。
C.「必要人数」表示部
「必要人数設定」の表示部分です。
1日1日に必要とされるスタッフの人数を、「勤務種別」「スタッフ」(ぞれぞれグループでの指定も可)の組み合わせで設定したもの([以上]、[以下]の行)と、割当たったスタッフ数([集計]行)を表示します。ここに追加済の各条件については、日ごとの[以上/以下]行の値を直接編集することができます。
また、本欄の日付表示はリンクになっており、クリックすると該当日付の「タイムスケジュール」画面に移動します。
ヒント:「タイムスケジュール」画面については、以下を参考にしてください。
「タイムスケジュール」画面:「タイムスケジュールを表示する」
D.画面下部ボタン群
[自動作成]や[勤務表確定]など、主に勤務表の作成段階(画面ステータス)を進めるボタンがまとめられています。
| 項目名 | 内容 |
| 前月/当月/翌月 | 「企業メニュー」画面で選択して入った作成期間([当月])を起点に、前の作成期間([前月])、次の作成期間([翌月])の「勤務表作成」画面に移動することができます。移動できるのは[当月]から見た前後1ヶ月ずつのみです。前月の前月・・・、翌月の翌月・・・といった移動はできません。 |
| リセット | クリックすると、作成段階を「希望締切前」に戻します。また、シフト作成者が登録した「希望入力」「指定入力」もクリアします。 |
| 希望締切/希望締切解除 |
[希望締切]ボタンをクリックすると、作成段階を「自動作成前」に進め、[希望締切解除]ボタンに変化します。 [希望締切解除]ボタンをクリックすると、作成段階を「希望締切前」に戻します。 |
| コメント |
[コメント]ボタンをクリックすると「コメント表示」画面がポップアップ表示され、スタッフ側の「勤務希望入力」画面から登録したコメントを一覧で参照することができます。 |
| 自動作成前に戻る | クリックすると、勤務表を自動作成前の状態に戻します。「希望入力」「指定入力」で登録した勤務も自動作成前の状態に戻します。 |
| 自動作成 |
クリックすると、自動作成を実行し、作成段階を「確定前」に進めます。 ※詳細は、「自動作成を実行する」を参考にしてください。 |
| エラーチェック |
クリックすると、「エラーチェック」画面を開きます。 ※詳細は、「自動作成結果の確認と修正をする」を参考にしてください。 |
| 勤務表の確定/確定解除 |
[勤務表の確定]ボタンをクリックすると、作成段階を「確定後」に進め、[確定解除]ボタンに変化します。 [確定解除]ボタンをクリックすると、作成段階を「確定前」に戻します。 ※詳細は、「勤務表を確定する」を参考にしてください。 |
| 閉じる | クリックすると、「企業メニュー」画面に戻ります。 |
■画面ステータス
□希望締切前
はじめて対象となる作成期間を開いた時の状態です。スマホオプションをご利用ただいている場合は、この状態の時にスタッフのスマホからの勤務希望を受け付けることができます。
[希望締切]ボタンをクリックすると、次のステータスに移ります。
[リセット][希望締切解除]ボタンをクリックしてこの状態に戻すこともできます。
□自動作成前
[希望締切]ボタンがクリックされ、自動作成が実行できる状態です。通常はこの段階で、シフト作成者による勤務希望の登録や、必要人数、勤務回数、労働時間の設定を行います。
[自動作成]ボタンをクリックすると、自動作成を実行し、次のステータスに移ります。
[自動作成前に戻る]ボタンをクリックしてこの状態に戻すこともできます。
□確定前
[自動作成]ボタンがクリックされ、確定処理が実行できる状態です。自動作成の結果に対して手修正を行うなどして勤務表を完成させます。
[勤務表の確定]ボタンをクリックすると、確定処理を実行し、次のステータスに移ります。
[確定解除]ボタンをクリックしてこの状態に戻すこともできます。
□確定後
[勤務表の確定]ボタンがクリックされ、確定処理が実行された状態です。この状態になると、CSVでのデータ出力機能が有効になったり、スマホオプションをご利用いただいている場合は、スタッフがスマホから勤務を参照できる状態になります。
E.画面左部ボタン群
「勤務回数設定」や「必要人数設定」など、本画面上で編集する設定画面へのアクセス用ボタンがまとめられています。
| 項目名 | 内容 |
| 月単位 | クリックすると、「勤務回数設定」画面の[月単位]をポップアップ表示します。 |
| 週単位 | クリックすると、「勤務回数設定」画面の[週単位]をポップアップ表示します。 |
| 特定曜日 | クリックすると、「勤務回数設定」画面の[特定曜日]をポップアップ表示します。 |
| 総労働 | クリックすると、「労働時間設定」画面の[総労働時間]をポップアップ表示します。 |
| 週労働 | クリックすると、「労働時間設定」画面の[週労働時間]をポップアップ表示します。 |
| 必要人数 | クリックすると、「必要人数設定」画面をポップアップ表示します。 |
ヒント:上記表の各設定画面について、それぞれ以下を参考にしてください。
「勤務回数設定」画面:「勤務種別ごとの割り当てる回数を設定する」
「労働時間設定」画面:「労働時間の条件を設定する」
「必要人数設定」画面:「日ごとの必要人数を設定する」
F.「勤務回数/労働時間」表示部
「勤務表」表示部を右方向にスクロールすると現れる表示部分です。
「勤務回数設定」画面で設定した条件と「労働時間設定」で設定した条件について表示します。ここに追加済の各条件については、[以上/以下]列の値を直接編集することができます。
また、「部署設定」画面で有効にしている機能の集計欄もこの部分に表示します。
| 項目 | 内容 |
| コスト(*1) |
スタッフごとのコストの集計です。 「部署設定」画面で機能を有効にしている場合に表示します。 |
| 勤務回数(作成期間単位) | [月単位]ボタンから設定する1作成期間単位(月単位)の勤務回数について、[以上][以下]の勤務条件と集計を表示します。 |
| 勤務回数(週単位) | [週単位]ボタンから設定する1週間単位の勤務回数について、[以上][以下]の勤務条件と集計を表示します。 |
| 勤務回数(特定曜日) | [特定曜日]ボタンから設定する特定の曜日単位の勤務回数について、[以上][以下]の勤務条件と集計を表示します。 |
| 前期間までの 有休使用日数(*2) |
前月までの有休使用日数の集計結果を表示します。 「部署設定」画面で機能を有効にしている場合に表示します。 |
| 総労働時間 |
スタッフごとの1作成期間の総労働時間の集計です。[以上][以下]で勤務条件を設定することも可能です。 「労働時間設定」画面で機能を有効にしている場合に表示します。 |
| 週労働時間 |
スタッフごとの1週間ごとの労働時間の集計です。[以下]で勤務条件を設定することも可能です。 「労働時間設定」画面で機能を有効にしている場合に表示します。 |
| 前期間までの 総労働時間(*2) |
前月までの総労働時間の集計結果を表示します。 「部署設定」画面で機能を有効にしている場合に表示します。 |
| 残業時間 | 1作成期間の残業時間の集計です。 |
ヒント:上記表の*1~2は「部署設定」画面の設定により有効になります。
*1.「コスト」について :「時間単価からコストを集計する」
*2.「集計情報」について:「総労働時間や有休使用日数を集計する」










