ここでは、「お助けマンDay」の「勤務表作成」画面に関する説明のうち、スタッフの勤務希望を登録する手順について説明します。スマホオプションをご利用いただいている場合は、スタッフより直接勤務希望を登録していただきますが、そうでない場合はシフト作成者により勤務希望を手入力する必要があります。
<INDEX>
#基本操作
ここでは自動作成前の状態で勤務希望や予定を登録する手順を説明します。
1.「勤務表作成」画面を開き、画面左上の入力モードを[指定入力]に切り替えます。
注:「スマートフォンオプション」をご利用いただいている場合、シフト作成者による勤務希望や予定の登録は、[希望締切]ボタンを押してから([自動作成]ボタンが赤くなっている状態で)行ってください。ご利用いただいていない場合でも、[希望締切]を押した状態からこの手順を行うことをお勧めします。
2.勤務表上の登録したいセルをマウスでクリックします。(図の赤点線枠を選択)
3.画面上部の[勤務記号]ボタンより登録したい勤務のボタンをクリックすると、そのセルが二重線で囲まれた状態で登録されます。
4.同じように他の勤務希望、勤務予定があれば登録します。(図の赤点線枠の状態)
メモ1:一度[勤務記号]ボタンをクリックして使用した勤務記号は、続けて他のセル上でダブルクリックすることで同じ勤務記号を連続して登録することができます。
メモ2:隣接しているセルであれば、複数範囲を指定して[勤務記号]ボタンをクリックすることでまとめて同じ勤務記号を登録できます。但し、離れた場所のセルを同時に範囲指定することはできません。
メモ3:ここでは[指定入力]というモードでの説明ですが、他にも[希望入力]、[修正入力]というモードが用意されています。
#その他基本操作
- スタッフのスマホからのコメントを確認する
- スタッフのスマホからの勤務希望を締め切る
- 複数の勤務記号を候補として登録する
- 勤務記号を入れ替える
- 登録済の勤務記号を別のセルにコピーする
- 登録済の勤務記号を削除する
■スタッフのスマホからのコメントを確認する
注:スマートフォンオプションをご利用いただいていない場合はご利用できません。
スタッフがスマートフォンから何らかのコメントを登録した場合、そのコメントを一覧で確認することができます。
1.[コメント]ボタンをクリックします。
![]()
2.「コメント表示」画面がポップアップ表示され、登録されている各スタッフのコメントが一覧で参照できます。
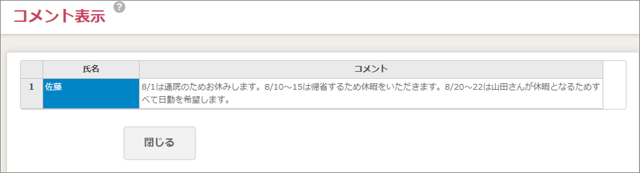
3.[閉じる]ボタンで「コメント表示」画面を閉じ、「勤務表作成」画面に戻ります。
メモ1:何もコメントが登録されていない場合、[コメント]ボタンをクリックすると「コメントが登録されていません。」とダイアログ表示されます。
メモ2:コメント欄の幅が見づらい場合は、ラベル行の端にマウスを合わせると幅の調整ができます。
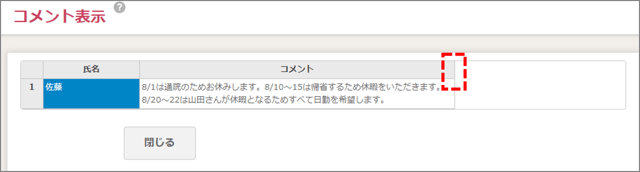
■スタッフのスマホからの勤務希望を締め切る
注:スマートフォンオプションをご利用いただいていない場合もお読みください。
対象期間の「勤務表作成」画面を初めて開いた場合、画面ステータスとしては「希望締切前」の状態([希望締切]ボタンが赤い状態)になっています。
この状態のままシフト作成者による勤務希望や予定の手入力をした場合、特に指定がなければ入力モードは「希望入力」モードとして登録します。
□スマートフォンオプションをご利用いただいていない場合
このまま[希望締切]ボタンをクリックし、画面ステータスを「自動作成前」の状態にし、入力モードを「指定入力」モードにしていただいても問題ありません。
□スマートフォンオプションをご利用いただいている場合
このままの状態の場合、スタッフのスマホからの勤務希望を受け付けている状態です。
1.[希望締切]ボタンをクリックします。
![]()
2.スタッフからのコメントが登録されている場合、「コメント表示」画面がポップアップ表示されます。(コメントがない場合は、そのまま4.の手順に進みます。)
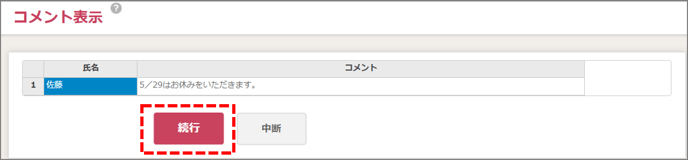
3.「コメント表示」画面の内容を確認し、問題がなければ[続行]ボタンをクリックします。問題がある場合は[中断]ボタンをクリックして希望締切を取り止めることもできます。
4.「登録が完了しました。」とダイアログ表示され、画面ステータスが「自動作成前」の状態になります。
[希望締切]ボタンをクリックすると勤務希望の登録を締め切り、スマホからの登録ができなくなります。再び登録できる状態に戻す場合は、[希望締切解除]ボタンをクリックします。
ヒント:スマートフォンオプションをご利用いただいている場合は、シフト作成者による手入力を[修正入力]のモードのみとしておくと、どの勤務がスタッフからの勤務希望なのか明確に見分けることができます。
■複数の勤務記号を候補として登録する
手入力では、単一の勤務記号ではなく、複数の勤務記号を候補として登録することができます。自動作成では、全体の勤務条件より適切な勤務記号を選択して割り当てます。
1.複数候補を登録するには、勤務表上の記号を割り当てたいセルをマウスでクリックします。
2.画面上部ボタン群にある[複数勤務]ボタンをクリックします。
3.「複数勤務設定」画面がポップアップ表示され、選択できる勤務記号の候補が表示されます。
4.選択したセルに割り当ててもよい勤務記号にチェックし、[設定]ボタンをクリックします。
注:選択できる勤務記号は、「スタッフ設定」画面で対象スタッフの[担当可能条件]に「○」(または「△」)が設定されているもののみです。
5.「複数勤務設定」画面が閉じ、選択したセルに「[複]」と表示されます。登録したセルにマウスでフォーカスを当てると、図のように吹き出しで登録した勤務記号の候補が参照できます。
メモ:複数勤務で登録した内容を修正する場合は、対象のセルを選択して[複数勤務]ボタンをクリックすると、「複数勤務選択」画面が表示され、編集できる状態になります。
ヒント:複数勤務で登録した内容を他のセルにコピーする場合は、画面上部の[コピー]ボタンでコピーが可能です。詳しい手順はこちらも参考にしてください。
■勤務記号を入れ替える
勤務表上の2箇所のセルについて、勤務記号を入れ替えることができます。
1.画面上部ボタン群の[入替]ボタンをクリックします。(クリックすると、[入替]ボタンが黄色い状態になり、入替モードになります。)
2.入れ替えたい2箇所のセルの片方(入替元)をクリックします。(クリックするとそのセルが黄色い状態になります。
3.入れ替えたいもう一方のセル(入替先)をクリックすると、直ちに2箇所のセルの勤務記号が入れ替わります。
注1:入れ替えができるのは、単一の勤務記号で登録された1対1のセルのみです。複数の範囲を同時に入れ替えることはできません。
注2:複数勤務で登録したセルは同一のスタッフでも入れ替えることはできません。
注3:異なるスタッフ間の入替で、入替先のスタッフの[担当可能条件]に設定されていない勤務記号を入れ替えようとした場合、確認メッセージが表示されます。そのまま入れ替えてよければ[OK]ボタンをクリックすると入れ替えることができます。
■登録済の勤務記号を別のセルにコピーする
勤務表上に登録済の勤務記号について、別のセルにコピーすることができます。
1.コピーしたい勤務記号のセルをクリックします。
2.画面上部ボタン群の[コピー]ボタンをクリックします。
3.貼り付けたいセルをクリックします。
4.画面上部ボタン群の[貼り付け]ボタンをクリックすると、コピーができます。
メモ1:複数勤務で登録したセルについてもこの手順でコピーできます。
メモ2:キーボードでの[Ctrl]+[C]→[Ctrl]+[V](コピー&ペースト)の操作でも同様にコピーできます。ただし、複数勤務はこの操作によるコピーはできません。
勤務記号のコピー先がコピー元と異なるスタッフで、コピー先のスタッフの[担当可能条件]に設定されていない勤務記号のコピーの場合は以下の注意が必要です。
注1:単一の勤務記号のコピーの場合、貼り付ける際に確認メッセージが表示されます。そのまま貼り付けてよければ[OK]ボタンをクリックするとコピーできます。
注2:複数勤務で登録したセルのコピーの場合、担当可能な勤務記号のみの貼り付けができます。複数勤務の中に担当可能な勤務が含まれていない場合、警告のメッセージが出て貼り付けることができません。
■登録済の勤務記号を削除する
登録済の勤務記号を削除する場合、削除したいセルをクリックし、キーボードの[Del](削除)キーを押下することで削除できます。
隣接しているセルであれば、範囲指定をしてまとめて削除することもできます。
#その他補足事項
■希望/指定/修正入力の違い
勤務表上に手入力で勤務記号を登録する場合、以下の3つの入力モードが用意されています。
| 希望入力 |
このモードで勤務記号を登録すると枠線が太線で表示されます。 通常、画面ステータスとしては「希望締切前」([希望締切]ボタンが赤く表示)での入力モードとなります。 また、スマートフォンオプションをご利用いただいている場合、スタッフがスマートフォンから直接登録した場合はこの表示になります。 このモードで入力された勤務は、自動作成実行時に自動で変更されることはなく(例外もあり)、また自動作成前に戻した場合も固定された状態で残ります。 |
| 指定入力 |
このモードで勤務記号を登録すると枠線が二重線で表示されます。 通常、画面ステータスとしては「自動作成前」~「確定前」([自動作成]または[勤務表確定]ボタンが赤く表示)での入力モードとなります。 「スタッフ設定」の[曜日別固定シフト]で設定した勤務もこの表示になります。 このモードで入力された勤務は、自動作成実行時に自動で変更されることはなく(例外もあり)、また自動作成前に戻した場合も固定された状態で残ります。 |
| 修正入力 |
勤務記号の枠線は特にありません、(通常の罫線のみ) このモードで入力された勤務は固定されないため、自動作成実行時に違う勤務記号に変わる可能性があります。また、自動作成前に戻した場合は空白になります。 |
メモ1:それぞれの入力モードは、「勤務表作成」画面の「確定後」以外のどのステータスにあっても画面左上の[希望入力][指定入力][修正入力]ボタンの何れかをクリックすることで切り替えることができます。
メモ2:[希望入力][指定入力]での自動作成時に変更される例外としては、労働時間に関する条件が「必ず」で設定されている場合があります。
メモ3:[複数勤務]で登録された勤務は、自動作成実行時に候補の何れかの勤務が割り当てられます。また、自動作成前に戻した場合は、「[複]」の状態に戻ります。
#よくあるご質問
- 【Day】勤務表上で手入力した勤務記号を削除したい
- 【Day】希望入力、指定入力、修正入力の違いを知りたい
- 【Day】スマホからの希望入力がうまくいかない
- 【Day】同じ部署の勤務表を複数のユーザーで編集したい
