ここでは、「お助けマンDay」の「勤務表作成」画面に関する説明のうち、「必要人数設定」を登録する手順について説明します。「必要人数設定」では、勤務種別とスタッフの組合せで曜日ごとに配置する人数を条件として登録できます。人数の条件は曜日が基本ですが、日ごとに異なる人数や算出ルールを用いて登録する方法もあります。
<INDEX>
#基本操作
■「必要人数設定」画面を開く
1.「必要人数設定」画面を開くには、「勤務表作成」画面を開き、画面左端にある[必要人数]ボタンをクリックします。
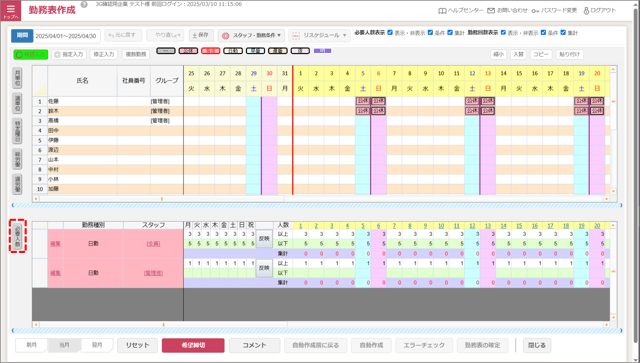
2.「必要人数設定」画面がポップアップ表示されます。
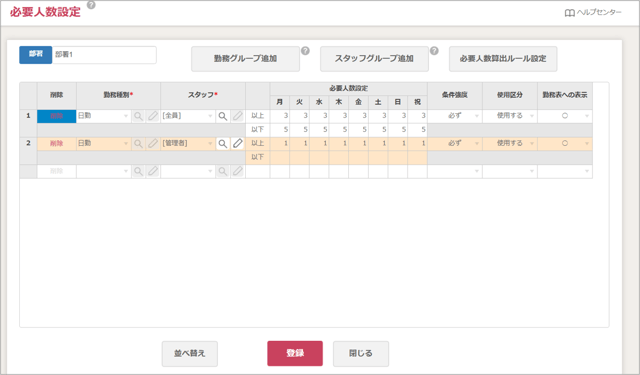
■必要人数を登録する
1.必要人数を登録する場合は、表の最終行をクリックして新しい行を追加すると登録できる状態になります。
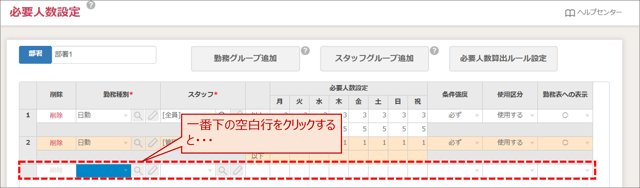
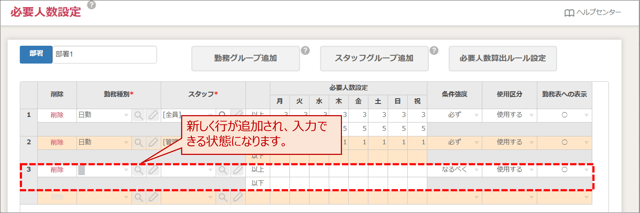
2.[勤務種別などの項目を入力します。各項目については下表の説明を参考にしてください。
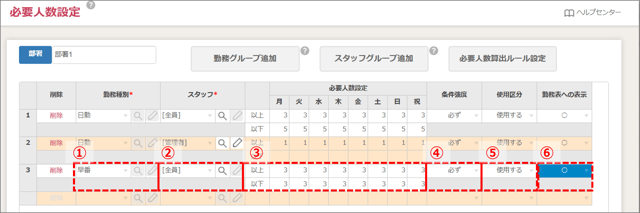
| № | 項目 | 内容 |
| ① | 勤務種別 | 「勤務種別設定」画面で登録されている勤務種別をプルダウンから選択します。勤務グループ([ ]表示)での登録も可能です。 |
| ② | スタッフ | 特にスタッフを絞り込む必要がなければ[全員]を選択します。対象スタッフを絞り込む場合は、プルダウンからスタッフグループ([ ]表示)を選択して登録することも可能です。 |
| ③ | 以上・以下 |
①②の組み合わせの必要人数を曜日ごとに[以上]欄と[以下]欄で範囲指定します。[以上]欄に[以下]欄の値より大きい値を登録するとエラーになります。 [以上]欄を空白にした場合は「0以上」を意味し、[以下]欄を空白にした場合は「上限なし」を意味します。 曜日枠の[祝]を空白にすると祝日の条件は適用されず、各曜日の条件を適用します。 |
| ④ | 条件強度 | 「必ず」「なるべく」の何れかを選択します。 |
| ⑤ | 使用区分 | 通常は「使用する」とします。「使用しない」を選択すると、「勤務表作成」画面上に表示されなくなり、勤務条件としても適用されません。 |
| ⑥ | 勤務表への表示 | 通常は「○」とします。空白にすると、「勤務表作成」画面上に表示されなくなりますが、勤務条件としては適用されます。(分かりづらくなってしまうため推奨しません。) |
ヒント:[勤務種別]欄と[スタッフ]欄ではそれぞれグループで登録することも可能ですが、プルダウンに該当のグループがない場合は、画面上部にある[勤務グループ追加]ボタンや[スタッフグループ追加]ボタンから追加して選択することも可能です。
3.編集を終えたら、[登録]ボタンをクリックします。
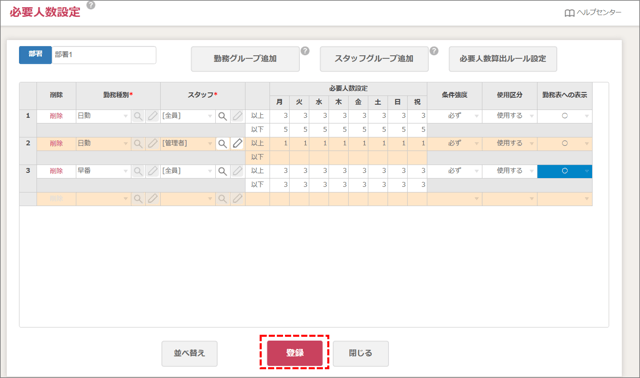
4.「登録が完了しました。」とダイアログ表示されたら、[OK]ボタンをクリックします。
5.[閉じる]ボタンで「勤務表作成」画面に戻ります。
6.「勤務表作成」画面に戻った際に日ごとの必要人数に登録した値が入っていない場合は、登録した条件行にある[反映]ボタンをクリックして反映させます。


注:日ごとの[以上][以下]欄まで値が入ってはじめて勤務条件として成立します。新しく登録した場合は必ず反映されているか確認してください。
#その他操作
■必要人数を編集する
1.「勤務表作成」画面より、[必要人数]ボタンか条件行の[編集]をクリックして「必要人数設定」画面を開きます。

2.編集を終えたら、[登録]ボタンをクリックして内容を保存します。
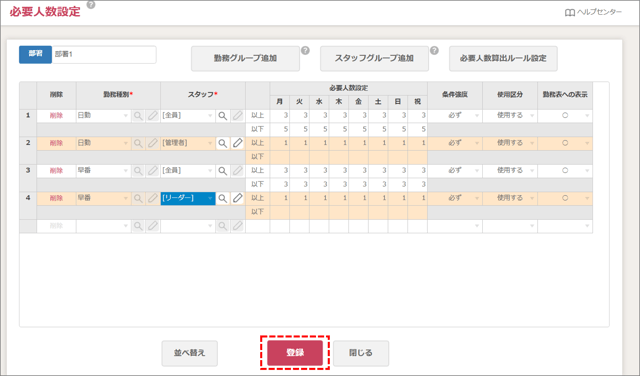
3.「勤務表作成」画面に戻ったら、編集した条件行の[反映]ボタンをクリックして日ごとの必要人数も更新します。

■必要人数を並べ替える
1.「必要人数設定」画面を開き、画面下部の[並べ替え]ボタンをクリックします。
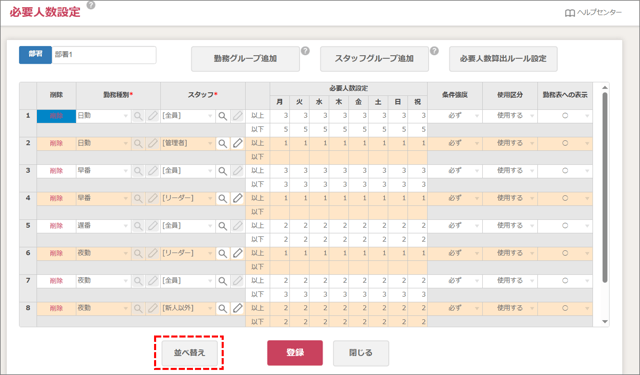
2.「必要人数条件並び替え」画面がポップアップ表示されます。
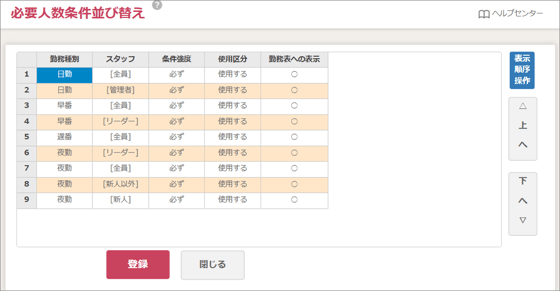
3.移動したい行を選択し、画面右側にある[上へ][下へ]ボタンで任意の場所まで移動します。
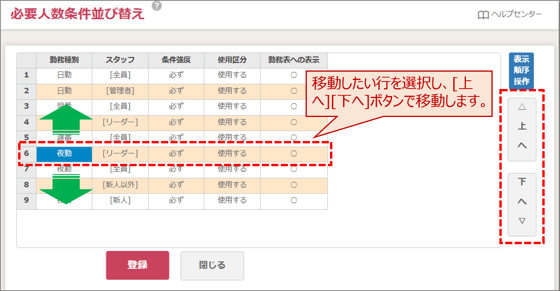
4.編集を終えたら、[登録]ボタンをクリックします。
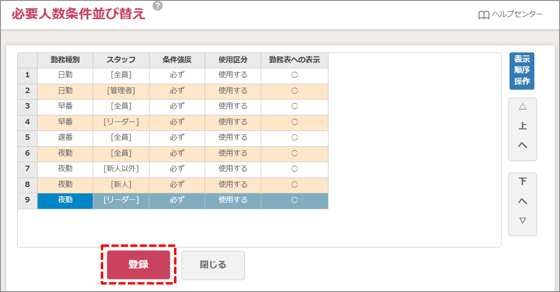
5.「登録が完了しました」とダイアログ表示されたら、[OK]ボタンをクリックします。
6.[閉じる]ボタンで「必要人数設定」画面に戻ります。
■必要人数を削除する
1.削除したい行の[削除]をクリックします。
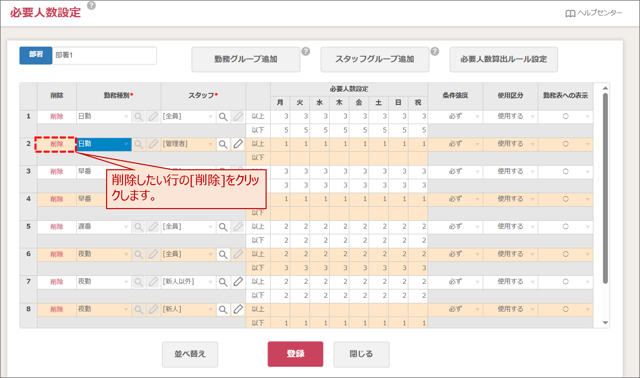
2.「削除してよろしいですか?」とダイアログ表示されたら、[はい]ボタンをクリックします。
3.「削除が完了しました。」とダイアログ表示されたら、[OK]ボタンをクリックします。
■特定の日付の必要人数を変更する
「必要人数設定」画面の[以上][以下]の値は曜日単位での登録を基本としています。しかし、通常の曜日とは異なる人数で割り当てたい場合もあると思われます。
そうした場合は、「勤務表作成」画面の日ごとの必要人数の[以上][以下]欄を直接編集することで、通常と異なる必要人数を条件として適用することができます。
事例を交えていくつかご紹介します。
注:日ごとの必要人数を登録した場合、その条件行の[反映]ボタンをクリックすると、「必要人数設定」画面で登録している内容にリセットされてしまいます。修正の手順には注意してください。
※例1:特売日などのイベントでいつもの金曜日より多めに割り当てたい
特定の日付だけ直接手修正します。

※例2:第1・3火曜日のみ勤務を割り当てたい
「必要人数設定」画面では、「第3火曜日」や「隔週月曜日」のような指定ができません。そこで、該当の日付について直接手修正します。「必要人数設定」画面では、普段発生させない勤務であれば、全曜日に「0以下」としておきます。

※例3:工場なので繁忙期・閑散期に応じて人数を割り当てたい
この例では1~10日までの繁忙期の多目の人数、11日以降を閑散期の少な目の人数として全日付を手入力しています。画面上の手入力が大変な場合は、Excelなどからのコピー&ペーストも可能です。「必要人数設定」画面では、全曜日を空白としておきます。

■特定の日付の必要人数に算出ルールを適用する
「必要人数算出ルール」機能が有効になっている場合、「必要人数算出ルール設定」画面で算出ルールを登録しておくと日ごとの売上や来店客数などに応じて「必要人数設定」に登録している条件の[以上][以下]を変動させることが可能になります。
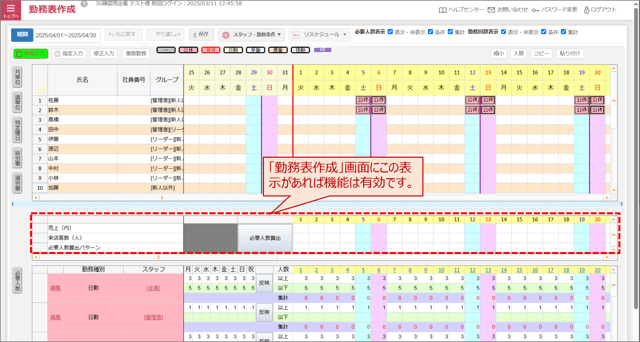
本画面の右上にある[必要人数算出ルール設定]ボタンをクリックすると、「必要人数算出ルール設定」画面がポップアップ表示します。
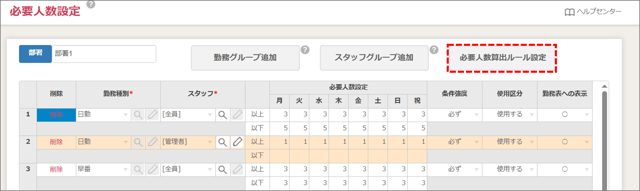
ヒント:「必要人数設定算出ルール設定」画面については、以下の説明を参考にしてください。
#補足事項
■必要人数の考え方
本ページで説明した通り、「必要人数設定」は[勤務種別]と[スタッフ]の組み合わせで曜日ごとに人数の範囲([以上][以下])を設定しますが、それらをどのように組み合わせるか最初は分かりづらいかもしれません。
ここでは事例を用いてどのように「必要人数設定」に設定しているか紹介します。
※事例
下図は「日勤」「早番」といった勤務に対し、それぞれ何名割り当てるか、ということを示したものです。(ここでは全曜日同じ人数という前提にします。)
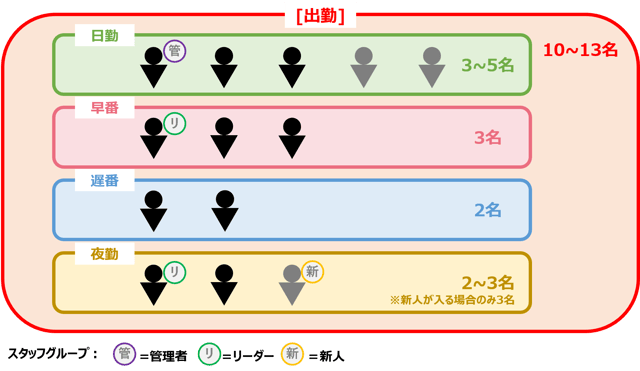
※必要人数の条件
事例から読み取れる必要人数の条件を書き出すと以下のようになります。
a.日勤は3~5名必要。
b.日勤に管理者が1名必要。
c.早番は3名必要。
d.早番にリーダー格のスタッフが1名必要。
e.遅番は2名必要。
f.夜勤は2~3名必要だが、3人目は新人の場合のみ。
g.夜勤にリーダー格のスタッフが1名必要。
h.全体の出勤者は10~13名必要。
※「必要人数設定」画面の登録例
必要人数の条件を「必要人数設定」画面に登録すると下図のようになります。
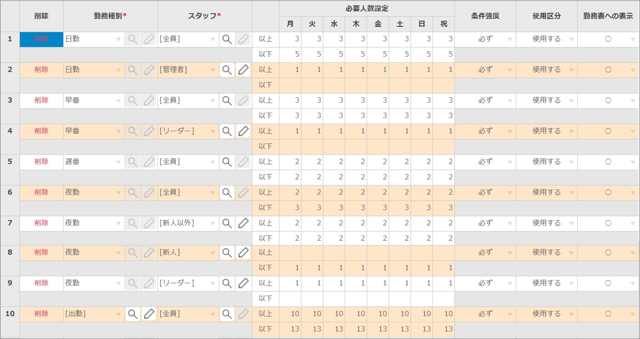
| 行 | 勤務種別 | スタッフ | 内容 | 条件 |
| 1 | 日勤 | [全員] | 「日勤」を担当可能とするスタッフ全員から3~5名の範囲で割り当てます。 | a |
| 2 | 日勤 | [管理者] | 1行目の中にスタッフグループ[管理者]に属するスタッフが1名以上含まれるようにします。 | b |
| 3 | 早番 | [全員] | 「早番」を担当可能とするスタッフ全員から3名固定で割り当てます。 | c |
| 4 | 早番 | [リーダー] | 3行目の中にスタッフグループ[リーダー]に属するスタッフが1名以上含まれるようにします。 | d |
| 5 | 遅番 | [全員] | 「遅番」を担当可能とするスタッフ全員から2名固定で割り当てます。 | e |
| 6 | 夜勤 | [全員] | 「夜勤」を担当可能とするスタッフ全員から2~3名の範囲で割り当てます。 | f |
| 7 | 夜勤 | [新人以外] | 6行目の中にスタッフグループ[新人以外]に属するスタッフが2名含まれるようにします。 | |
| 8 | 夜勤 | [新人] | 6行目の中にスタッフグループ[新人]に属するスタッフを含むのは1名までとします。 | |
| 9 | 夜勤 | [リーダー] | 6行目の中にスタッフグループ[リーダー]に属するスタッフが1名以上含まれるようにします。 | g |
| 10 | [出勤] | [全員] | 1日の全出勤者をスタッフ全員から10~13名の範囲で割り当てます。([出勤]は勤務グループです。) | h |
※各条件のポイント
- [スタッフ]欄=[全員]の条件(1、3、5、6行目)
最初に抑えておきたいのは、[スタッフ]欄=[全員]とした条件の考え方(10行目は別途説明)です。自動作成における[全員]とは、「スタッフ設定」の[担当可能条件]の該当する勤務に「○」が付いているスタッフ全員という意味です。「○」が付いていない勤務を自動作成でそのスタッフに割り当てることはありません。ですので、[担当可能条件]に「○」が付いているスタッフの内訳と同じ内訳のスタッフグループを作成して[スタッフ]欄で選択する必要はありません。
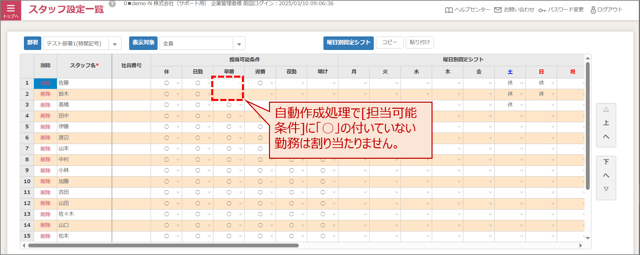
- [スタッフ]欄=[管理者]/[リーダー]の条件(2、4、9行目)
次に[スタッフ]欄=[管理者]または[リーダー]とした条件の考え方です。こちらは[全員]としたスタッフの内訳として、選択したスタッフグループに属するスタッフが何名含まれていればいいのか、という意味になります。4行目の例でいえば、3行目で「早番」は3名固定で割り当てるとしていますが、その3名のうち[リーダー]に属するスタッフが1名以上含まれるようにしたい、という意味になります。3行目の3名+1名という意味ではない点に注意してください。
- [勤務種別]欄=「夜勤」の条件(6~9行目)
「夜勤」は通常は2名固定の体制ですが、新人に割り当てる場合は3名体制にする、というのを6~8行目の3つの条件で表現しています。7行目のスタッフグループ=[新人以外]は、[新人]に含まれないスタッフ全てをグループ化したもので、6行目の[全員]の2~3名の内訳として必ず2名は新人でないスタッフが含まれるようにする、としています。その上で、8行目のスタッフグループ=[新人]で新人スタッフから割り当てる場合は、最大1名まで(0~1名の範囲)割り当てても良いとしています。
なお、9行目のスタッフ=[リーダー]と[新人以外]の両方に属しているスタッフが割り当たる場合もありますが、そのスタッフが1名以上割り当たれば、7行目と9行目それぞれの条件が満たされたことになります。
- [勤務種別]欄=[出勤]、[スタッフ]欄=[全員]の条件(10行目)
最後は、[勤務種別]欄に「勤務グループ」を用いた場合の考え方です。この事例での勤務グループ=[出勤]は、勤務種別の「日勤」「早番」「遅番」「夜勤」をグループ化したものです。これらの勤務種別のスタッフ=[全員]の条件(1、3、5、6行目)の[以上][以下]欄の合計値を、この条件の[以上][以下]欄に登録しています。
このような条件をわざわざ設定する必要は必ずしもありません。しかし個別の勤務種別の条件だけでは必要人数の条件が十分に満たされない場合に追加すると、多少ですが、必要人数の優先度を引き上げる効果があります。
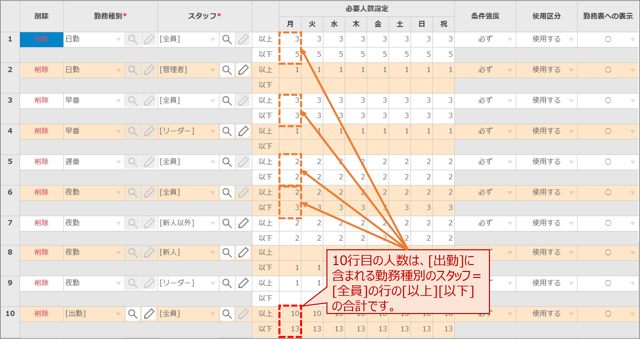
#よくあるご質問
