ここでは、「お助けマンDay」の「スタッフ設定」画面のうち「スタッフグループ」に関する説明と、「スタッフグループ設定」画面などでのスタッフグループの設定手順を説明します。「スタッフグループ」は、役職や資格などの属性のグループを用意することで、特定のスタッフに対する勤務条件を設定することができます。
<INDEX>
#「スタッフグループ」とは
「スタッフグループ」とは、ある属性にある複数のスタッフをグループ化し、各種設定画面で勤務条件として使用できるようにするものです。役職や資格、スキルなど、様々な角度でグループ化することができ、例えば「必要人数設定」などで「日勤ではリーダーが必ず1名必要」というような条件が実現できます。
「スタッフ設定」画面では、[スタッフグループ]列に登録済のグループが表示されます。「○」が付いているスタッフが、そのグループに属しているスタッフを表します。

#基本操作:グループを追加する
「スタッフ設定」画面の[スタッフグループ]列に新たなグループを追加したい場合、「スタッフ設定」画面から追加することはできません。次の何れかで追加します。
■「スタッフグループ設定」画面から追加する
1.「スタッフグループ設定」画面を開くには、「企業メニュー」画面より[スタッフ設定全般]枠の[スタッフグループ設定]ボタンをクリックして開きます。

2.「スタッフグループ設定」画面が開いたら、表の最下部にある[新規追加]ボタンをクリックします。
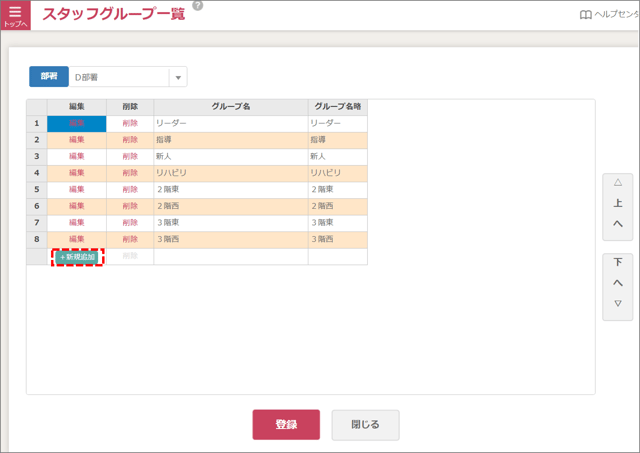
3.「スタッフグループ内容選択」画面が開いたら、以下を参考にグループを作成します。

| 項目名 | 内容 |
| [グループ]プルダウン | 「全員」以外の作成済グループ名を選択して左側ボックス内のスタッフを絞り込むことができます。 |
| [全選択]チェックボックス | チェックすると左側ボックス内の全てのスタッフを選択状態にできます。 |
| [追加→]ボタン | 左側のスタッフ名ボックスよりグループに加えたいスタッフを選択してクリックすると、右側ボックスに移動します。 |
| [←削除]ボタン | 右側のスタッフ名ボックスよりグループから外したいスタッフを選択してクリックすると、左側ボックスに戻します。 |
| グループ名称 |
必須項目です。20文字まで入力できます。 |
| グループ名略 | 必須項目です。全角4文字、半角8文字まで入力できます。こちらの名称が各種勤務条件で選択する際の表記になります。([ ]で表示されます。) |
4.編集を終えたら、[登録]ボタンをクリックして内容を保存します。
5.[閉じる]ボタンで「スタッフグループ内容選択」画面を閉じて「スタッフグループ設定」画面に戻ると、追加したグループ名が一覧の最下部に追加されます。
■各種設定画面の[スタッフグループ追加]ボタンから追加する
前項の「スタッフグループ内容選択」画面でのスタッフグループ追加は、各種設定画面にある[スタッフグループ追加]ボタンからも呼び出して登録することができます。
(※図は「必要人数設定」画面での例です。)

メモ:各種設定画面で追加した「スタッフグループ」は、「スタッフグループ設定」画面の最終行に追加されます。グループの削除や並び順の変更は「スタッフグループ設定」画面で行ってください。
#その他基本操作
■各グループの設定を変更する
「スタッフグループ」の設定変更は、以下の何れかで行います。
□「スタッフ設定」画面での変更
「スタッフ設定」画面でできる変更は、各スタッフグループのスタッフの内訳のみです。
[スタッフグループ]列で、各グループに加えたいスタッフに「○」を付け、外したいスタッフは「○」を消します(空白にします)。
□「スタッフグループ内容選択」画面での変更
「スタッフグループ内容選択」画面でできる変更は、スタッフグループの内訳と[グループ名称][グループ名略]になります。
「スタッフグループ設定」画面の該当グループの[編集]、もしくは各種設定画面にあるペンマークのボタンから「スタッフグループ内容選択」画面を呼び出し、変更を行ってください。

■グループを並べ替える
「スタッフ設定」画面の[スタッフグループ]列内の順番を並べ替える場合は、「スタッフグループ設定」画面で行います。
移動したいグループの行を選択し、画面右側の[上へ][下へ]ボタンで移動したいところまでクリックしてください。連続する複数のグループをまとめて選択して移動することも可能です。
並べ替えた後は、[登録]ボタンをクリックして内容を保存してください。変更した順番が「スタッフ設定」画面にも反映されます。

■グループを削除する
「スタッフ設定」画面の[スタッフグループ]列内のグループを削除したい場合は、「スタッフグループ設定」画面で行います。削除した内容が「スタッフ設定」画面にも反映されます。
1.削除したいグループの行にある[削除]をクリックします。
2.「削除してよろしいですか?」とダイアログ表示されたら、[はい]ボタンをクリックします。
3.削除後は、[登録]ボタンをクリックして内容を保存します。
#よくあるご質問
|上へ△|
