ここでは、スマホから「お助けマンDay」にはじめてログインする場合の手順を説明します。ログイン画面のURL(またはQRコード)や初期パスワードの変更方法などご確認ください。また本ページでは、ログイン後の「スタッフメニュー」画面についても説明します。
#ログイン情報を確認する
「お助けマンDay」のスマホ機能を利用するには、スタッフ様の所属する部署または店舗の「シフト作成者」からログイン情報を確認してください。通常は以下のような内容が記載されたPDFファイルで通知を受けます。
| 項目名 | 内容 |
| 企業ID | ご利用する企業様単位で発行されるIDです。 |
| ログインID | ご利用するスタッフ様単位で発行されるIDです。 |
| パスワード | スタッフ様単位で管理するパスワードです。半角の大小英文字と数字をそれぞれ組み合わせた8文字以上で構成します。 |
#ログインをする
1.スマホのブラウザで以下のURLを入力するか、カメラ機能でQRコードを読み取るかして「ログイン」画面にアクセスします。
「https://biz.otasukeman.jp/KShift_a1/html/VW300F000.html」

注:LINEなどアプリ内のカメラ機能でこちらのQRコードを読み取るのは避けてください。読み取り後に開くブラウザによっては、「お助けマンDay」が正常に操作できない場合があります。
2.「ログイン」画面が開いたら、ログイン情報を入力します。
入力を終えたら、[ログイン]ボタンを押します。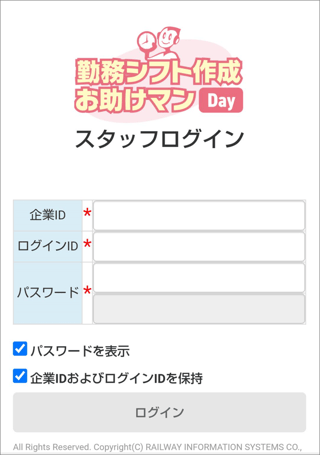
3.はじめてログインした場合は、初期パスワードの変更を求められます。新しいパスワードは、以下の要件を満たす内容で決めてください。
パスワード要件:半角の大小英文字と数字をそれぞれ1文字以上組み合わせた8文字以上
入力を終えたら、[更新]ボタンを押します。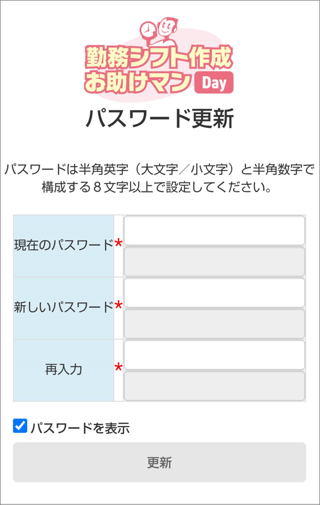
4.パスワードが正常に更新されると、以下の画面に移動します。
[メニューへ]ボタンを押します。
5.「スタッフメニュー」画面に移動します。
次回以降はログインするとこの画面が最初に開きます。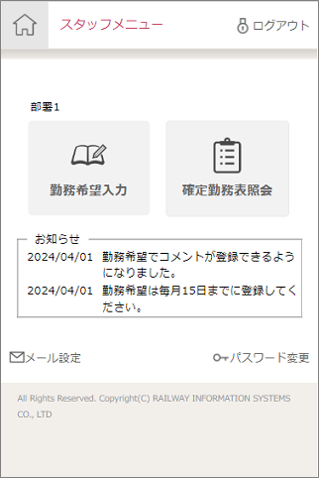
「スタッフメニュー」画面には以下の項目があります。
| 項目名 | 内容 |
|
[ホーム]ボタン
|
このボタンを押すと、「スタッフメニュー」画面に戻ります。 本画面だけでなく、各画面に共通して表示されます。 |
|
[ログアウト]ボタン
|
このボタンを押すと、「ログイン」画面に戻ります。 本画面だけでなく、各画面に共通して表示されます。 |
|
部署表示 |
当該スタッフの所属部署名が表示されます。部署名は「お助けマン」上に登録されているもので表記されます。 (※上図での「D部署」の表記部分) |
|
勤務希望入力 |
このボタンを押すと、「勤務希望入力」画面に移動します。 |
|
確定勤務表照会 |
このボタンを押すと、「確定勤務表照会」画面に移動します。 |
|
お知らせ |
シフト作成者からのお知らせが表示されます。 |
|
メール設定 |
このボタンを押すと、「メール設定」画面に移動します。 |
|
パスワード変更 |
このボタンを押すと、「パスワード更新」画面に移動します。 |

