ここでは、「お助けマンDay」の「スタッフ設定」画面のうち「スマホアクセス」に関する説明をします。各スタッフの「ログインID」「パスワード」の登録や、スタッフがログインできなくなった場合のパスワードリセットはここで行います。またどのように設定すればスマホから選択できる勤務種別が決まるのかもここで説明します。
注:「スマホアクセス」に関する設定は、「スマートフォンオプション」をご契約いただいていない場合は設定できません。
<INDEX>
#「スマホアクセス」とは
「スマホアクセス」とは、各スタッフにスマホオプション機能を利用できるようにするための「ログインID」と「パスワード」を登録するものです。
ここで登録したログイン情報とスマホアクセス用のURLを各スタッフに通知し、利用できる状態にしてください。利用できる状態になると、各スタッフは勤務希望の提出や確定した自分の勤務の確認をスマホから行えるようになります。

ヒント:スタッフのログイン方法については、「【Day】ログインをする」もご参照ください。
#その他基本操作
■ログインIDとパスワードを設定する
[ログインID]と[パスワード]を入力したら、[登録]ボタンをクリックして内容を保存します。
| ログインID | スタッフ個別に発行するIDです。英小文字と数字の組み合わせで20文字以内で設定します。 |
| パスワード |
スタッフ個別に発行するパスワードです。大小英文字と数字の組み合わせで8文字以上で設定します。 [ログインID]が入力された状態で本欄を空白のまま[登録]ボタンで内容の保存をした場合、初期パスワードはシステムがランダムに作成したもので登録します。 |
注:[ログインID]は、同一企業内で重複する場合にエラーとなります。他部署の「スタッフ設定」や、「企業ユーザー管理」画面での[ログインID]も対象となります。(※「企業ユーザー管理」画面は、「企業管理者」権限ユーザーのみ参照可能です。)
■ログイン情報を出力する
登録したスタッフのログイン情報は、以下の手順で出力して各スタッフに通知します。
1.該当スタッフの[PDF出力]列のチェックボックスをチェックし、[仮パスワードの出力]ボタンをクリックします。
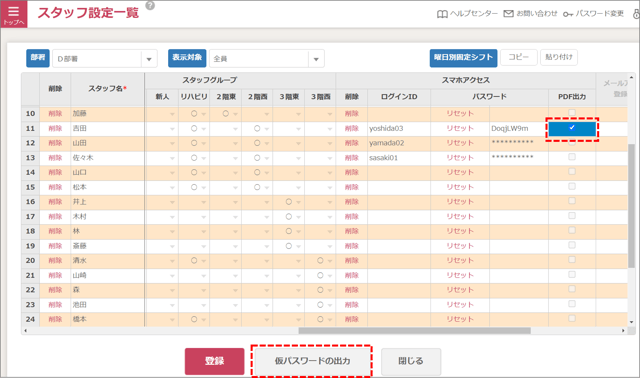
2.以下のファイル名でPDFファイルが出力されます。(※画像はファイル内容のサンプル)
ファイル名書式:ログインID/仮パスワード表_[スタッフ名].pdf

3.出力したPDFファイルを印刷、またはメールで該当のスタッフに配布します。
注:[パスワード]欄が「**********」となっている場合、当該スタッフにより既に初期パスワードが変更されている状態になります。この状態でPDFファイルを出力することはできません。
■パスワードをリセットする
スタッフからパスワードが分からなくなったなどの問い合わせを受けた場合は、シフト作成者がパスワードをリセットしてパスワードの再発行をしてください。
1.該当スタッフの行の[スマホアクセス]枠にある[リセット]をクリックします。
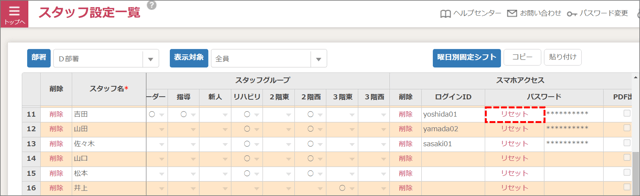
2.「○○(選択したスタッフ名)さんのパスワードをリセットします。よろしいですか?(パスワードを空のまま登録することで自動的にランダムな英数字で登録します。)」とダイアログが表示されるので、[はい]をクリックします。
3.[パスワード]欄が空白になったら、新しいパスワードを登録します。システムにランダムに生成させる場合は空白のままで構いません。
4.[登録]ボタンをクリックして内容を保存します。(3.で空白のままにした場合はこの時点でランダムなパスワードが登録されます。)
5.変更後は改めてログイン情報を該当のスタッフに通知します。
■ログインIDを変更する
登録済のログインIDを変更したい場合は、一度削除した状態にしてから登録し直します。以下の手順で行ってください。
1.該当スタッフの行の[スマホアクセス]枠にある[削除]をクリックします。
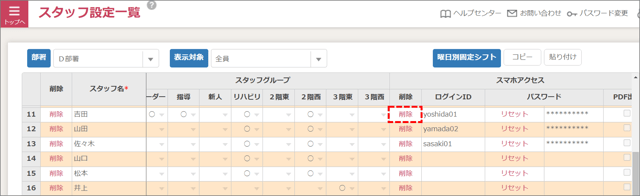
2.「○○(選択したスタッフ名)さんのログインID、パスワードを削除します。よろしいですか?(「はい」を選択後に登録することでログインIDを削除します。)」とメッセージ表示されるので、[はい]をクリックします。
3.[ログインID欄]が空白になったら、[登録]ボタンをクリックします。(この時点で古いログインIDが削除された状態になります。)
4.[ログインID]欄に新しいログインIDを登録します。
5.もう一度[登録]ボタンをクリックして内容を保存します。
6.変更後は改めてログイン情報を該当スタッフに通知します。
#その他補足事項
■スマホで選択できる勤務種別
スタッフがスマホの「勤務希望入力」画面で選択できる勤務種別は、以下の設定の組み合わせで決まります。
「勤務種別設定」画面の[スマホ対象勤務]列に「○」が付いていることが前提で、あとは[自動作成対象]列の「○」の有無と「スタッフ設定」画面の[担当可能条件]での設定により選択の可否が決定します。
スタッフより、スマホで選択できない勤務種別があると問い合わせがあった場合は、こちらの設定をご確認ください。
| 設定 | パターン1 | パターン2 | パターン3 |
|
「勤務種別設定」:スマホ対象勤務 |
○ | ○ | ○ |
|
「勤務種別設定」:自動作成対象 |
○ | ○ | 空白 |
|
「スタッフ設定」:担当可能条件 |
○ | 空白 | -(表示なし) |
| スマホでの選択可否 | 可能 | 不可 | 可能(※) |
※注:スマホでの「[複]」(複数勤務選択)では、パターン3で設定した勤務種別であっても選択できません。「自動作成対象」でない勤務種別は、自動作成の際に複数の勤務種別から勤務条件に応じた選択をすることができないためです。
パターン1で設定した勤務種別であれば、「[複]」での選択が可能です。
#よくあるご質問
|上へ△|
