ここでは、「お助けマンTime」にはじめてログインする場合の手順を説明します。初回ログインでは、システムより受け取ったメールから「ユーザID」「パスワード」の登録手続を行う必要があります。その手続が正常に行われると、システムへのログインが可能になります。
#初回ログイン
「お助けマンTime」をご利用いただくには、メールアドレスでの利用者登録が必要です。
システムにメールアドレスの登録が完了すると、登録に用いたメールアドレス宛に通知メールが送信されます。通知メールを受信したら以下の手順で初回ログインの手続を行ってください。
ヒント:既にログインしたことがあってパスワードをお忘れになってしまったという場合は、こちらを参照してください。
■操作手順
- 通知メールの本文にある URL をクリックします。
- 「本システムを過去に利用したことがありますか?」と尋ねる画面が表示されたら、「No」をクリックします。
- 「新規アカウント登録」画面が表示されたら、[ユーザ ID][メールアドレス][パスワード] を入力し、「アカウント作成」ボタンをクリックします。
- 「アカウント登録しますか?」のダイアログが表示されたら、「OK」をクリックします。
- 「ログイン」画面が表示されたら、「新規アカウント登録」画面で入力した[ユーザ ID]と[パスワード]を入力します。
- 「E メール確認」と表示され、認証用のメールが「新規アカウント登録」画面で登録したメールアドレスに通知されます。
- 認証用の通知メールが届いていることを確認したら、本文にある「メールアドレスの確認」と記載されたリンクをクリックします。
- 『お助けマン Time』にログインします。ログイン後はユーザー権限によって表示される画面が異なります。
①「企業代表者」「システム管理者」 ⇒ 「メニュー」画面
②「シフト作成者」 ⇒ 「シフト」画面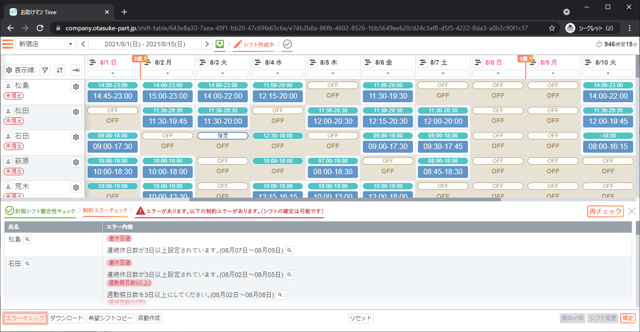
2回目以降のログインについては、以下のURLにアクセスし、登録した[ユーザーID]と[パスワード]でログインしてください。
https://company.otasuke-part.jp/

注1:通知メールが迷惑メールとして処理されないよう、「jrs.co.jp」ドメインを受信可能な状態にしてください。
注2:認証用の通知メールの有効期限は1週間です。期限内にログイン手続を完了してください
注3:[ユーザ ID]の登録に使用可能な文字は下記のとおりです。なお、システム上で既に使用されている[ユーザ ID]は登録できません。
使用可能文字:半角英小文字、半角数字、ハイフン(-)、アンダーバー(_)
注4:[メールアドレス]について、利用者登録の申請で用いたものと異なるメールアドレスでも可能です。
注5:[パスワード]は下記の条件で登録してください。
条件:8 桁以上、大小英字と数字を 1 つ以上ずつ含む
#ショートカットアイコンの作成
2回目以降のログインのために「お助けマンTime」のログイン画面をブックマーク登録するのも一つの方法ですが、ここではPCのデスクトップに起動用のショートカットアイコンを設置する手順を、ご利用のブラウザごとにご説明します。
設置の手順は、「お助けマンTime」にログインし、「メニュー」画面を開いてから行います。
■Google Chromeの場合
- ブラウザ右上の「Google Chromeの設定」(下図赤枠部分)ボタンより、[その他のツール]→[ショートカットを作成]を選択します。

- 「ショートカットを作成しますか?」とメッセージが表示されるので、「ウィンドウとして開く」にチェックをして[作成]ボタンをクリックします。
- 「お助けマンTime」のウインドウが単独で開き直します。
- デスクトップにショートカットアイコンが作成されていることを確認してください。
■Microsoft Edgeの場合
- ブラウザ右上の「設定など」(下図赤枠部分)ボタンより、[アプリ]→[このサイトをアプリとしてインストール]を選択します。

- 「アプリのインストール」とメッセージが表示されるので、[インストール]ボタンをクリックします。(※テキストボックスの文字は分かりやすい表現に編集できます。)

- 「お助けマンTime」のウインドウが単独で開き直し、「このアプリを許可する」のメッセージが表示されるので、任意の設定にチェックをします。(※ここではデスクトップにショートカットキーを設置するので、「デスクトップショートカットを作成する」にのみチェックします。)

- チェックしたら、[許可]ボタンをクリックします。
- デスクトップにショートカットアイコンが作成されていることを確認してください。
ログインができました。
次は「シフト表作成の流れ」へ進んでどのような手順で作業を進めるのかご確認ください。

