ここでは、「お助けマンTime」上の各仮面で共通する操作手順について説明します。画面下部にある[登録][戻る]ボタンや、データの並び順の変更方法、データの削除方法など、同じボタンの操作について一通りこちらでもご確認ください。
①[登録]ボタン

画面右下に[登録]ボタンがある画面で何らかの変更を行った場合は、このボタンをクリックすることで変更内容を保存します。
- [登録]ボタンをクリックすると、「入力した情報を登録します。よろしいですか?」とメッセージが表示されます。
- [OK]ボタンをクリックすると、内容が保存され、画面を再読み込みして更新後の状態に変わります。[閉じる]ボタンや[×]ボタンをクリックすると、登録処理がキャンセルされます。
②[削除]ボタン

表中のデータを削除したい場合は、このボタンをクリックすることでデータの削除をすることができます。
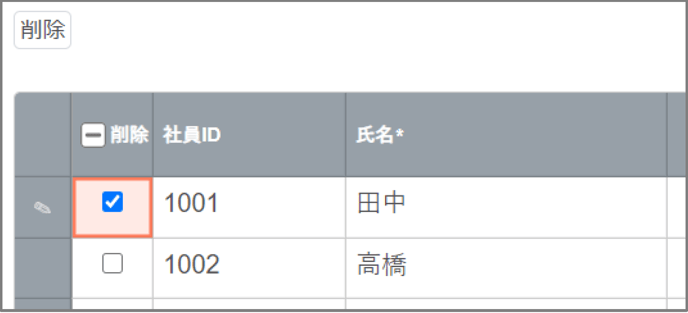
- 削除したいデータの[削除]列のチェックボックスをクリックしてチェックします。なお、チェックは複数行に付けることができ、まとめて削除することが可能です。
- [削除]ボタンをクリックすると、「選択された情報を削除します。よろしいですか?」とメッセージが表示されます。
- [OK]ボタンをクリックすると、表中より削除選択したデータが削除されます。[閉じる]ボタンや[×]ボタンをクリックすると、削除処理がキャンセルされます。
- 削除後は、画面内の[登録]ボタンをクリックして、削除後の内容を保存します。
③[戻る]ボタン

画面左下に[戻る]ボタンがある画面でクリックすることで変更内容を保存します。同じ画面でも、ハンバーガーメニューで移動した場合にはこのボタンは現れません。また、一部画面で[登録]ボタンを実行した後に表示されなくなります。
注意:未保存の状態で[戻る]ボタンなどで画面を移動しようとすると、「行った変更が保存されていません。OKを押すとデータが破棄されますがよろしいでしょうか?」
と、メッセージが表示されます。[OK]ボタンをクリックすると変更が行われずに前画面に戻ります。保存を行いたい場合は[キャンセル]ボタンで元の画面に戻り、[登録]ボタンで保存してください。
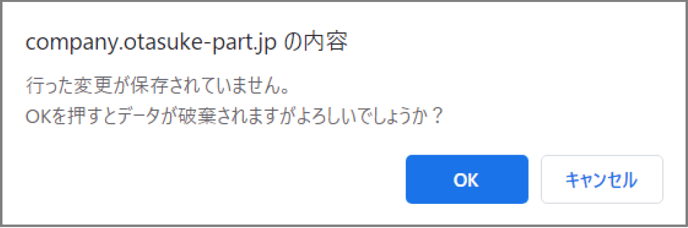
④[並べ替え]ボタン

画面内に[並べ替え]ボタンがある場合、このボタンをクリックすることで表中データの並べ替えをすることができます。なお、当ボタンがグレーアウトしている場合は並べ替えができない状態となっています。
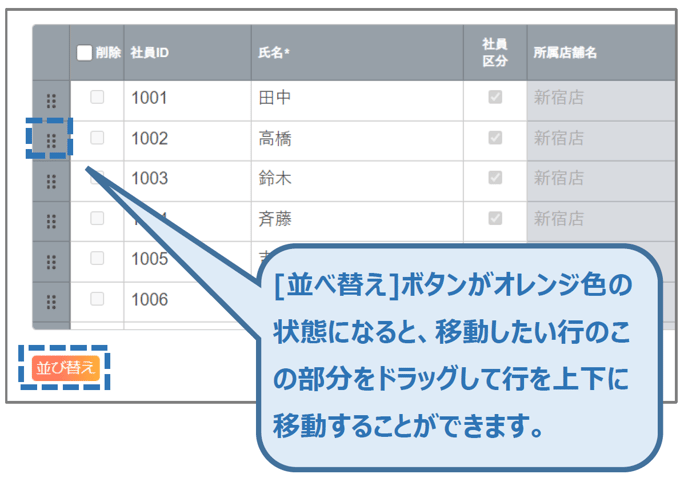
- [並べ替え]ボタンをクリックすると、ボタンの色が変わり並べ替えが可能な状態になります。
- 移動したいデータの行頭部分をドラッグして任意の場所に移動します。
- 並び替えが終わったら再び[並び替え]ボタンをクリックすると、並べ替え状態を終了します。
- 並び替え後は、画面内の[登録]ボタンをクリックして、並び替え後の内容を保存します。
