ここでは、「【Time】シフト表作成の流れ」のページで示した「Step2:スタッフの労働時間の登録」から「Step5:シフト表の手修正と確定」の手順を説明します。「お助けマンTime」でのシフト表作成作業は、これらの作業を行う「シフト表」「タイムスケジュール」の各画面で行います。
Step3:スタッフの希望勤務を登録する/指定勤務を登録する
Step2:スタッフの労働時間を登録する【必要な場合のみ】
スタッフの契約条件に沿って、労働時間、労働日数、休日日数の範囲を登録します。
- 「メニュー」画面より[シフト表]をクリックします。(複数店舗を管理している場合は[店舗名]をプルダウンから選択してください)
- 「シフト表」画面が開きます。

- 「シフト表」画面左側の各種スタッフ欄の歯車マークボタンをクリックします。
- 該当スタッフの「勤務集計・勤務条件」画面がポップアップ表示されます。
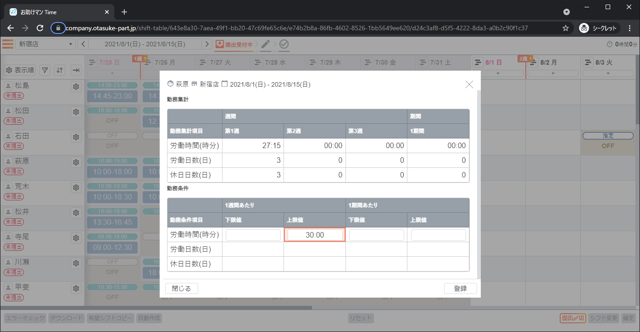
- 「勤務集計・勤務条件」画面において、1週間あたり/1期間あたりの[労働時間][労働日数][休日日数]の上限値や下限値を必要に応じて設定します。
- 編集を終えたら[登録ボタン]をクリックします。
Step3:スタッフの希望勤務を登録する/指定勤務を登録する
希望勤務の登録はスタッフが自ら実施します。スタッフからの希望勤務が送信されると「シフト表」画面に勤務予定が登録されます。
また、シフト作成者により「指定勤務」として予め特定の日に勤務を割り当てることが可能です。その場合は以下の手順となります。
- 「シフト表」画面より、指定勤務を実施したい[スタッフ]と[日付]が表内で交差する箇所に対しクリックします。
- 該当スタッフの該当日に対する「計画シフト入力」画面がポップアップ表示されます。
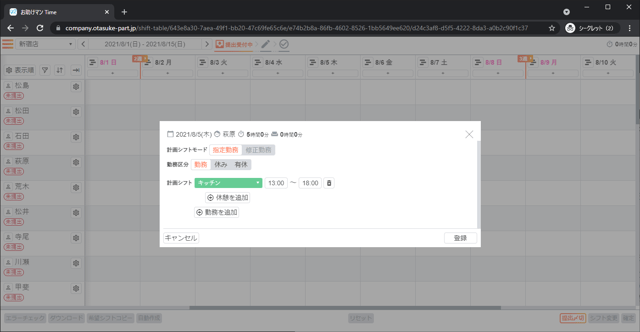
- 「計画シフト入力」画面において、[勤務区分]については「勤務」「休み」「有休」から該当の勤務方について選択して入力します。[勤務区分]が「勤務」の場合においては、計画シフトの[勤務を追加]をクリックし、該当の担当勤務と時間を入力します。必要に応じて休憩を追加したり、休憩後の勤務を入力したりします。
- 編集を終えたら[登録ボタン]をクリックします。
Step4:シフト表自動作成の実施をする
スタッフからの希望勤務の提出期限を迎え、かつ指定勤務の登録を終えている場合、希望勤務提出の〆切処理を行い、その後シフト表の自動作成処理を実施します。
- 「シフト表」画面より、[提出〆切ボタン]をクリックし、希望勤務提出の締切を行います。
- 〆切処理が完了すると、続けて実行する処理の確認画面がポップアップ表示されます。その画面において、[シフトの自動作成]をクリックします。
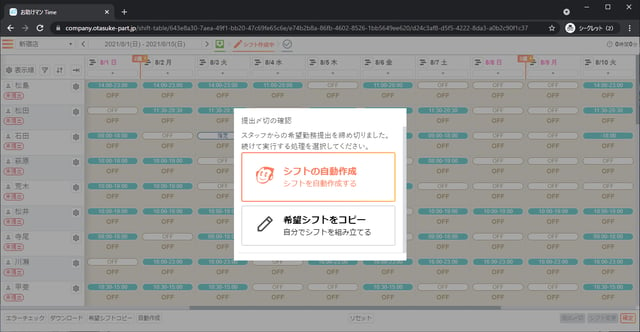
- 自動作成中の画面を経て、完了メッセージが表示されますので、[OKボタン]をクリックします。
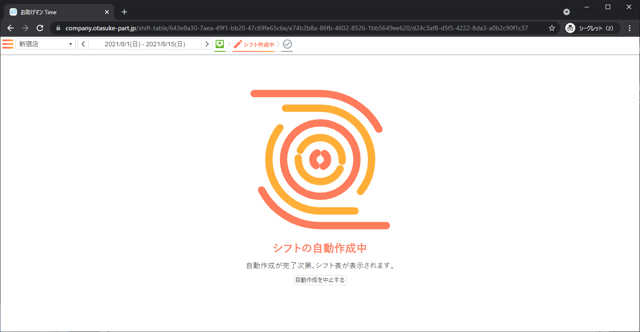
- 「シフト表」画面において、自動作成されたシフト表が表示されます。
メモ:「2.」において、続けて実行する処理として「希望シフトをコピー」をクリックした場合、必要人数等の勤務条件を考慮せずに希望シフトの内容をそのまま割り付けます。その後、自動作成時と同様にStep4にてシフト表を手修正していくことになります。
Step5:シフト表の手修正と確定をする
自動作成後のシフト表に問題がある場合、確認しながら修正を実施します。修正完了後(または問題がなかった場合)、シフトの確定処理を実施します。
- 「シフト表」画面において、画面左下の[エラーチェック]をクリックすることによって、エラー一覧が画面下部に表示されます。
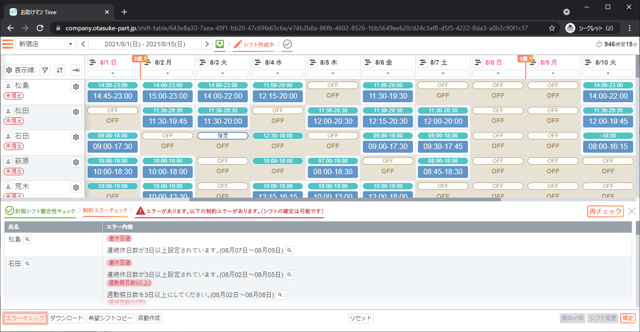
- エラー一覧において、該当のスタッフおよび日付の右側の虫眼鏡ボタンをクリックすることで、シフト表の該当箇所をチェックすることが出来ます。チェックされた箇所に対し、必要に応じて手修正を実施します。
- 手修正の方法として、【Step2:スタッフの希望勤務を登録する/指定勤務を登録する】で行った「指定勤務の登録」と同様の手順で内容を修正することが出来ます。勤務を修正したい[スタッフ]と[日付]が表内で交差する箇所(「開始時間-終了時間」が入力されている、または「OFF」が表示されている箇所)に対しクリックし、Step2同様の手順で内容を登録します。
- 基本情報を見直して自動作成を再実行する、という方法もあります。「勤務・休暇種別」「ルール」などの各種基本情報を修正した後に、「シフト表」画面より画面下部の[自動作成]をクリックして自動作成を再実行します。
- 修正完了後に「シフト表」画面において、画面右下の[確定] をクリックし、シフト表を確定させます。エラーが残存している場合、1.と同様にエラー一覧が画面下部に表示されます。問題ないと判断したうえで、もう一度[確定]をクリックすると、シフト表を確定させることが出来ます。
- シフトの確定後、必要であればシフト表をダウンロードすることが出来ます。「シフト表」画面より画面左下の[ダウンロード]をクリックすることで、シフト表をExceファイル形式で取得出来ます。

また、同様にタイムスケジュール表をダウンロードすることが出来ます。「シフト表」画面より表部分の日付欄左側の三本線ボタンを押下することにより「タイムスケジュール表」画面が表示されます。
「タイムスケジュール表」画面より画面左下の[ダウンロード]をクリックし、出力条件を指定することで、タイムスケジュール表をExceファイル形式で取得出来ます。
ここまでで「お助けマンTime」の一連のシフト表作成の流れは完了です。
設定の準備からシフト表作成までの基本についてご理解いただけたら幸いです。
より詳細な設定については、各種設定画面の説明を参考にしてください。
|戻る▲|

