ここでは、「お助けマンTime」を複数店舗でご利用いただいている場合、自店舗のスタッフを他店舗の応援スタッフとして勤務登録することが可能です。ここではそうした応援勤務の手順について説明します。
ここでは例題として、応援スタッフを出す店舗を「応援元=新宿店」、応援スタッフを受ける店舗を「応援先=渋谷店」とし、応援勤務に必要な手順をまとめます。
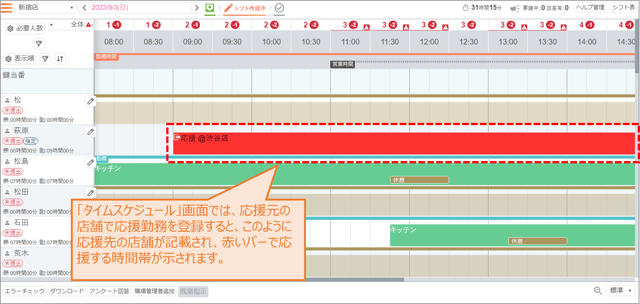
<手順>
#1.スタッフが応援できる店舗を登録する
※応援元の店舗で行う手順です。
「応援勤務」ができるようにするには、どのスタッフがどの店舗へ応援可能か設定します。
1.「メニュー」画面から[スタッフ]をクリックします。
2.「スタッフ」画面が開いたら、応援可能な店舗を登録したいスタッフ行の[応援可能店舗登録]列にある[編集]ボタンをクリックします。
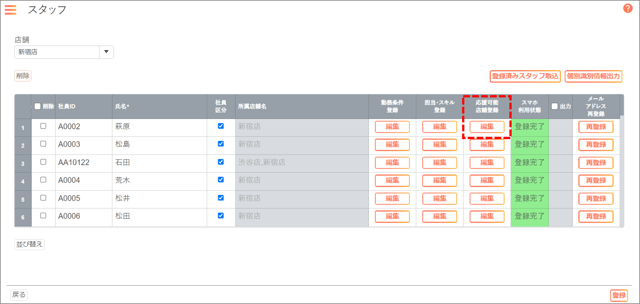
3.「応援可能店舗登録」ダイアログが表示されたら、店舗リストの中からそのスタッフを応援に出せる店舗のチェックボックスにチェックします。
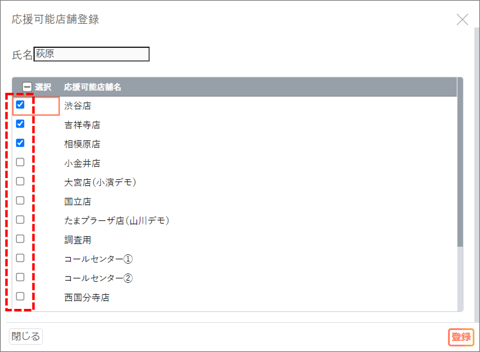
4.編集を終えたら、[登録]ボタンをクリックします。
5.「入力した情報を登録します。よろしいですか?」とメッセージ表示されたら、[OK]ボタンをクリックします。
#2.応援元店舗の「シフト表」画面で応援勤務を登録する
※応援元の店舗で行う手順です。
渋谷店より応援依頼を受けた応援元の新宿店で、どのスタッフを応援に出すか決まったら「シフト表」画面で応援勤務を登録します。
1.「メニュー」画面より、[シフト表]をクリックします。
2.応援勤務を登録するセルをクリックします。
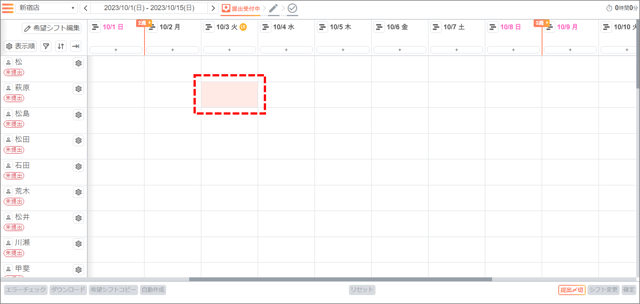
3.勤務登録のダイアログが表示されたら、[勤務を追加]ボタンをクリックします。
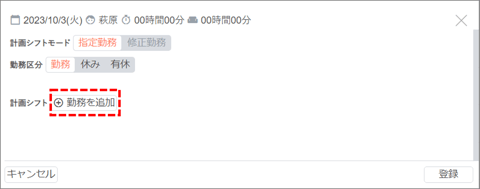
4.[計画シフト]プルダウンから「応援」を選択します。
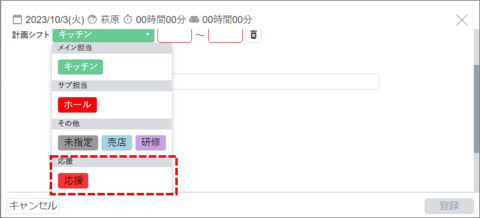
5.「応援」を選択後、応援に出す店舗と勤務時間を登録します。
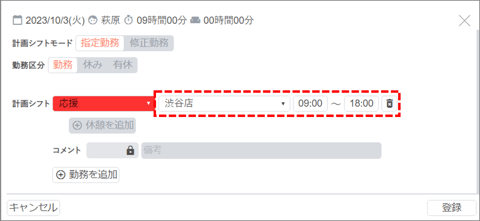
6.編集を終えたら、[登録]ボタンをクリックします。
7.「入力した情報を登録します。よろしいですか?」と、メッセージ表示されたら、[OK]ボタンをクリックします。
8.「シフト表」画面に戻ると、図のように登録した日が「指定勤務」となります。
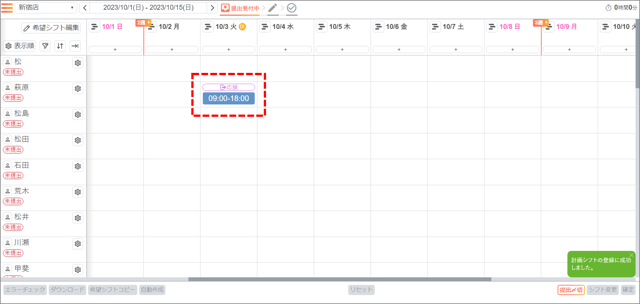
注:登録したセルを再度クリックすると、下図のように鍵マークの項目があります。これらは応援先の店舗側で編集可能な項目のため、応援元では編集できません。
応援勤務の時間変更と、応援勤務そのものの削除は可能です。
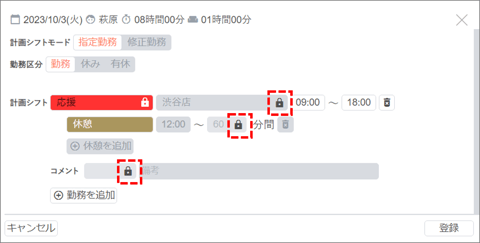
#3.応援先店舗の「シフト表」画面で担当業務など登録する
※応援先の店舗で行う手順です。
新宿店からの応援スタッフを受けた応援先の渋谷店で、応援スタッフにどの業務を担当してもらうか、どの時間に休憩を割り当てるかを登録します。
1.「メニュー」画面より、[シフト表]をクリックします。
2.応援勤務のスタッフが登録されていることを確認したら、応援に来てもらう日のセル(指定勤務)をクリックします。
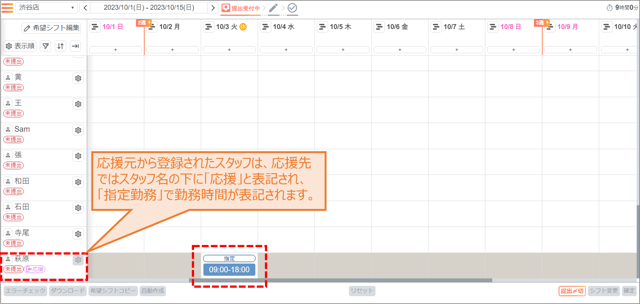
メモ:スタッフ名の下に「応援」と表記されているのが応援スタッフです。応援勤務は、応援先の「シフト表」画面では「指定勤務」として表示されます。
3.勤務登録のダイアログが表示されたら、「未指定」になっている[計画シフト]プルダウンをクリックします。
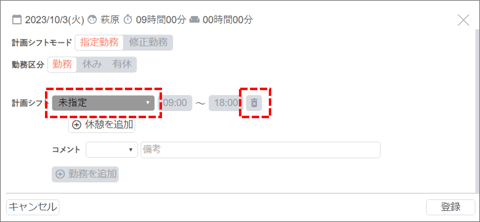
注:[計画シフト]欄のゴミ箱ボタンは押せません。応援先の店舗側で勤務時間を変更することはできません。
4.[計画シフト]プルダウンから、応援に来てもらうスタッフに割り当てる担当を選択します。
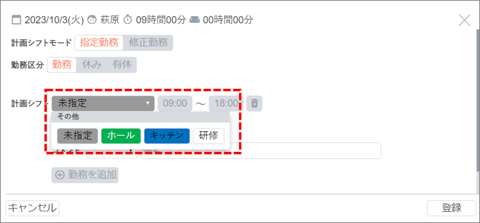
5.休憩時間も割り当てる場合は、[休憩を追加]ボタンから登録します。
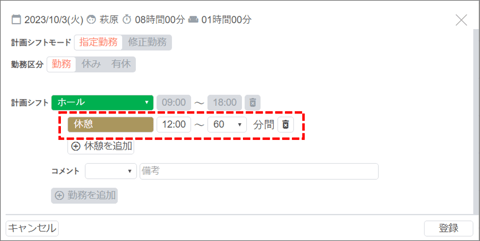
メモ:[コメント]欄も応援先店舗側で登録可能です。必要に応じて登録してください。
6.編集を終えたら、[登録]ボタンをクリックします。
7.「入力した情報を登録します。よろしいですか?」と、メッセージ表示されたら、[OK]ボタンをクリックします。
以上で応援勤務に関する手順は終了です。
各店舗の「シフト表」「タイムスケジュール」画面や、スタッフ側のスマホ画面に反映されているか確認してください。
|上へ△|
