ここでは、「お助けマンTime」の「必要人数マスタ」画面について説明します。「必要人数マスタ」画面では、曜日別・時間帯別に担当(勤務・休暇種別)とスキルの組合せで導き出されるスタッフの割り当て人数の条件を登録します。自動作成ではこれらの条件をもとに「タイムスケジュール」画面での人数割り当てを行います。
<INDEX>
#基本操作
■「必要人数マスタ」画面を開く
1.「必要人数マスタ」画面を開くには、「メニュー」画面より[基本情報作成]枠の[必要人数マスタ]ボタンをクリックするか、画面左上の[ハンバーガーメニュー]から[必要人数マスタ]を選択します。
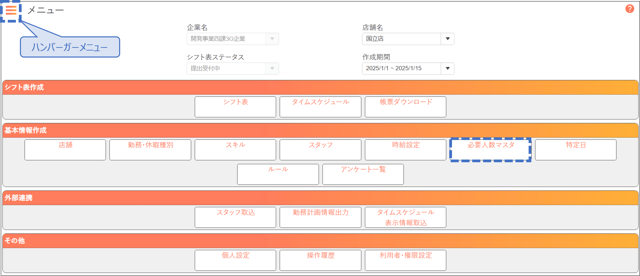
2.「必要人数マスタ」画面が開きます。
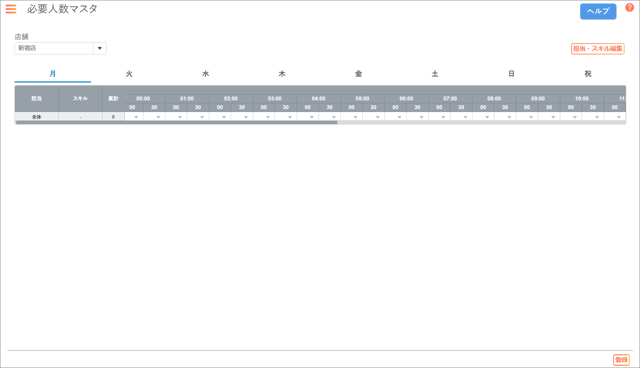
3.曜日選択をクリックすると、その曜日の設定画面に切り替わります。(アクティブな曜日は曜日に下線が表示されます。)
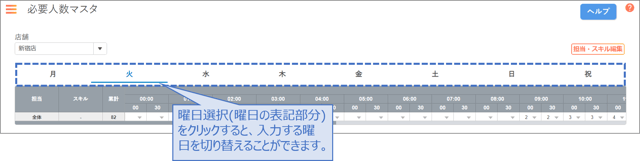
注:必要人数の時間表記は、30分単位か60分単位のどちらかでの表示となりますが、この単位を変更することはできません。変更が必要な場合は、企業環境(全店舗分)を全て再構築する必要があります。その場合は運営側(JRシステム)までご相談ください。
■必要人数を登録する
「必要人数マスタ」画面では、初期状態では[担当]列=「全体」、[スキル]列=「-」(指定なし)の条件のみが登録されています。これは時間帯ごとの出勤スタッフの合計人数を登録する条件になります。シフト表作成では、担当業務ごとの人数の条件にできるため、その追加手順と合わせて説明します。
1.「必要人数マスタ」画面の右上にある[担当・スキル編集]ボタンをクリックします。
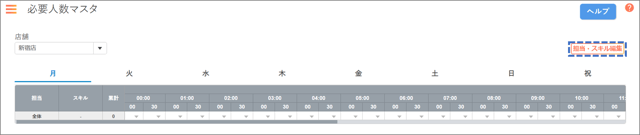
2.「担当・スキル編集」画面がポップアップ表示されます。
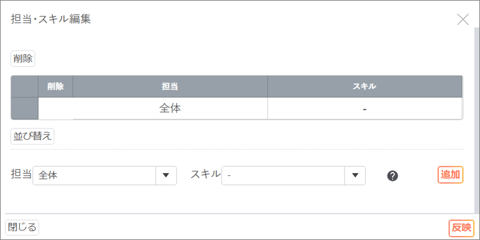
3.[担当]と[スキル]のプルダウンから追加したい組み合わせの条件を選択し、[追加]ボタンをクリックします。
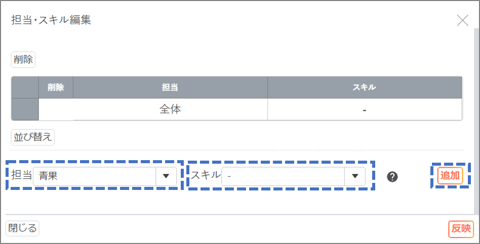
注:[スキル]に「-」以外のものを追加する際、追加したい[担当]と「-」の組み合わせを先に登録してからでないと「-」以外の[スキル]の条件を追加することはできません。
4.「追加された情報を追加します。よろしいですか?他の曜日にも担当・スキル情報が追加されます。」とダイアログ表示されるので、[OK]ボタンをクリックします。
5.表部分に追加した条件が表示されます。
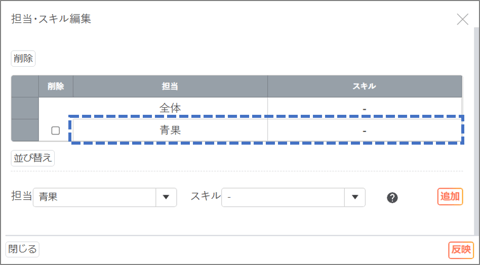
6.同様の手順で[担当]と[スキル]の組み合わせを必要な分だけ追加し終えたら、[反映]ボタンをクリックします。
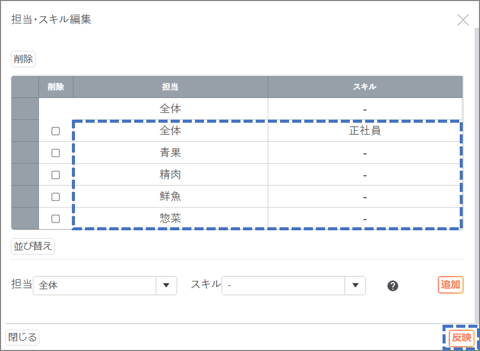
ヒント:[担当]と[スキル]の組み合わせの考え方は、こちらの説明も参考にしてください。
7.「必要人数マスタ」画面に戻ると、「担当・スキル編集」画面で追加した[担当]と[スキル]の組み合わせが反映されます。
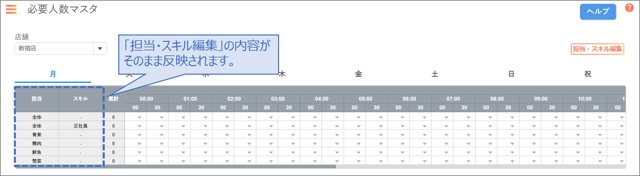
8.任意の曜日を選択し、[担当][スキル]ごと、時間帯ごとの必要人数を入力します。
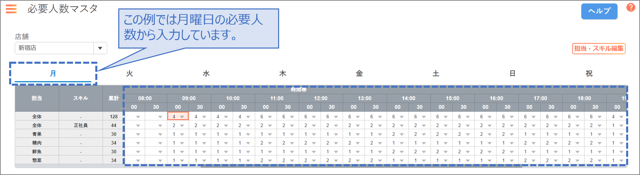
9.他の曜日の時間帯ごとの人数も入力します。同じ内容であれば、範囲を指定してコピー&ペースト(キーボードの[Ctrl]+[C]→[Ctrl]+[V])することも可能です。
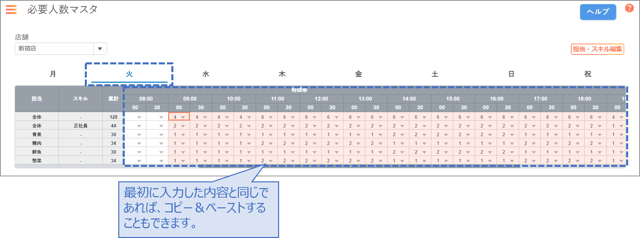
注:「店舗」画面で休業日に指定した曜日でない限りは、全ての曜日に必要人数を入力するようにしてください。
10.全ての曜日の編集を終えたら、[登録]ボタンをクリックします。
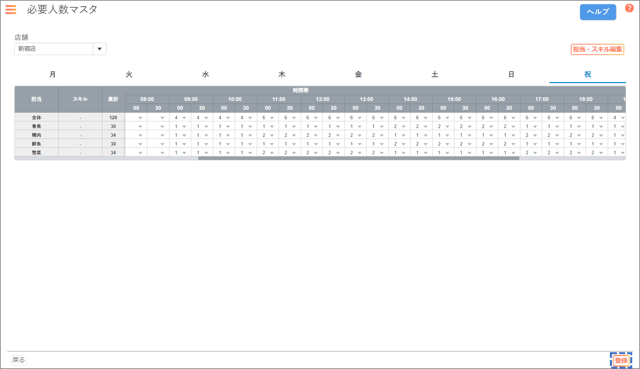
11.「入力した情報を登録します。よろしいですか?」とダイアログ表示されるので、[OK]ボタンをクリックして保存します。
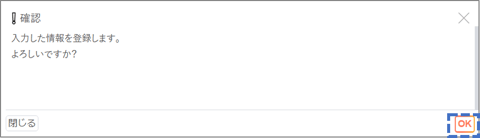
ヒント:必要人数は基本的に曜日単位での登録になりますが、曜日に該当しない必要人数をスポットで適用したい日付がある場合は、「特定日」画面からイレギュラーな必要人数を登録することができます。
#その他操作
■担当・スキルを並べ替える
1.[担当・スキル編集]ボタンをクリックし、「担当・スキル編集」画面を開きます。
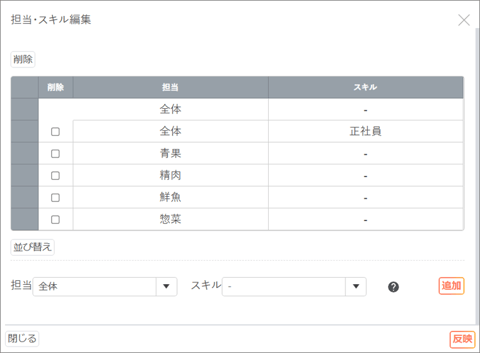
2.[並び替え]ボタンをクリックしするとボタンがオレンジ点灯し、並び替えモードに切り替わります。
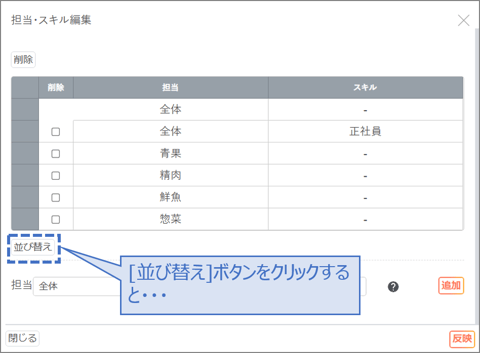
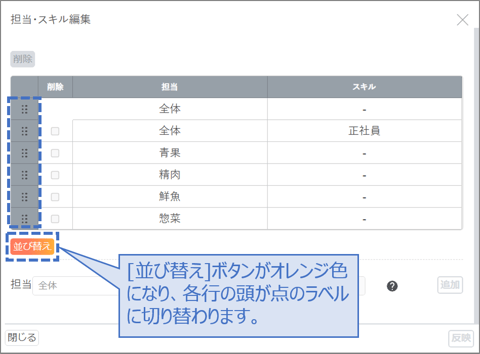
3.移動したい行の頭の部分をドラッグし、順番を入れ替えます。
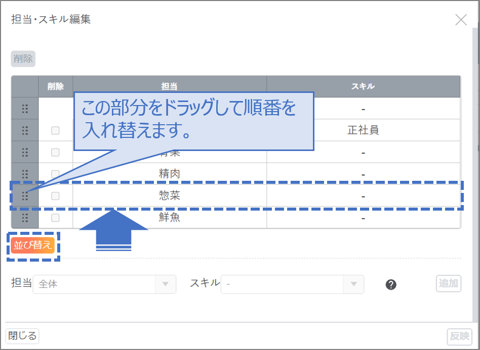
注1:[担当]が「全体」以外の条件を「全体」が登録されている行より上の行に移動することはできません。
注2:[担当]が同じ条件が複数登録されている場合、[スキル]が「-」以外の条件を「-」の行より上に移動することはできません。また、[担当]が同じ条件の間に異なる[担当]の条件を挟み込むように移動することもできません。もし移動した場合は、移動しようとした[担当]と同じ[担当]の条件をまとめて上に移動させます。
例:[担当]が異なる条件を間に持ってくることはできません。
[担当]=「担当1」、[スキル]=「-」
[担当]=「担当1」、[スキル]=「Aスキル」
[担当]=「担当2」、[スキル]=「-」 ← ※ここに移動できません
[担当]=「担当1」、[スキル]=「Bスキル」
4.編集を終えたら、[並び替え]ボタンをクリックして並び替えモードを終了します。
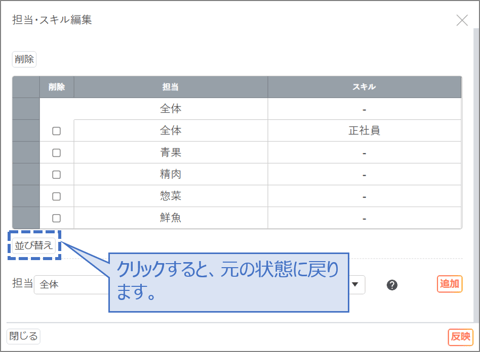
5.[反映]ボタンをクリックして「必要人数マスタ」画面に戻ると、変更した並び順が反映されます。
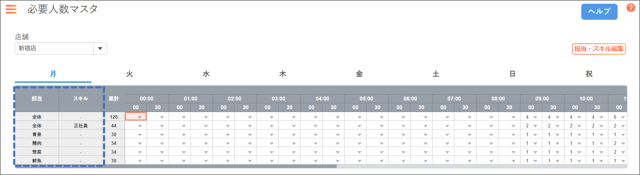
6.[登録]ボタンで内容を保存します。
■担当・スキルを削除する
1.[担当・スキル編集]ボタンをクリックし、「担当・スキル編集」画面を開きます。
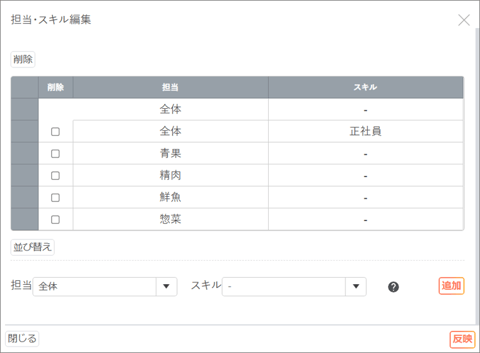
2.削除したい行の[削除]列にチェックし、表の左上にある[削除]ボタンをクリックします。
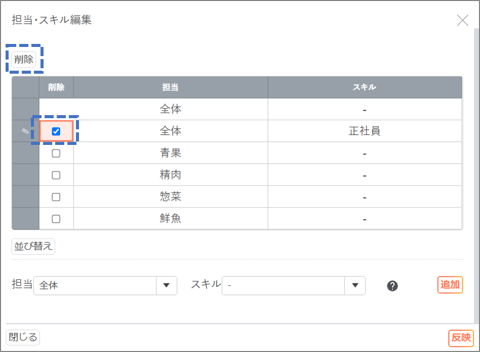
3.「選択された情報を削除します。よろしいですか?選択された担当・スキルに紐づく時間帯人数も全て削除されます。全ての曜日の該当する担当・スキル情報も削除されます。」とダイアログ表示されるので、[OK]ボタンをクリックして削除します。
4.[反映]ボタンをクリックして「必要人数マスタ」画面に戻ると、削除した内容が反映されます。
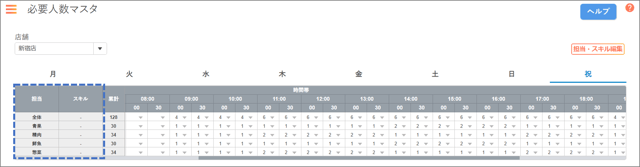
5.[登録]ボタンで内容を保存します。
#補足事項
■必要人数の考え方
本ページで説明した通り、「必要人数マスタ」は[担当](勤務・休暇種別)と[スキル]の組み合わせで設定しますが、それらをどのように組み合わせるか最初は分かりづらいかもしれません。
ここでは実際の設定例を用いてどのような考え方で必要人数を設定しているか紹介します。
※設定例
下図は、あるスーパーマーケットの8時の必要人数の設定例です。
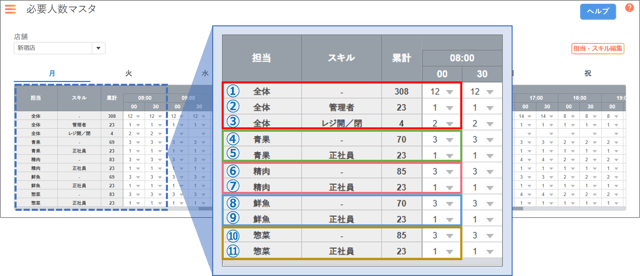
必要人数の各行の意味を書き出すと、下表のようになります。
| № | 担当 | スキル | 内容 |
| ① | 全体 | - | 全体で12名確保します。 |
| ② | 全体 | 管理者 | 全スタッフ中1名は「管理者」の[スキル](属性)を持つスタッフが含まれるようにします。 |
| ③ | 全体 | レジ開/閉 | 全スタッフ中2名は「レジ開/閉」の属性を持つスタッフが含まれるようにします。 |
| ④ | 青果 | - | 「青果」担当を属性(スキル)を問わず3名確保します。 |
| ⑤ | 青果 | 正社員 | 「青果」に割り当たった3名中1名は「正社員」の属性を持つスタッフが含まれるようにします。 |
| ⑥ | 精肉 | - | 「精肉」担当を属性(スキル)を問わず3名確保します。 |
| ⑦ | 精肉 | 正社員 | 「精肉」に割り当たった3名中1名は「正社員」の属性を持つスタッフが含まれるようにします。 |
| ⑧ | 鮮魚 | - | 「鮮魚」担当を属性(スキル)を問わず3名確保します。 |
| ⑨ | 鮮魚 | 正社員 | 「鮮魚」に割り当たった3名中1名は「正社員」の属性を持つスタッフが含まれるようにします。 |
| ⑩ | 惣菜 | - | 「惣菜」担当を属性(スキル)を問わず3名確保します。 |
| ⑪ | 惣菜 | 正社員 | 「惣菜」に割り当たった3名中1名は「正社員」の属性を持つスタッフが含まれるようにします。 |
メモ:上表の内容は以下のように言い換えることもできます。
- ①は、各担当の全体(④⑥⑧⑩)の合計人数で登録します。
- ②③は、全スタッフの中に[スキル]で示す属性を持つスタッフが最低何名含まれる必要があるかを登録します。[担当]が何かは問いません。
- ④⑥⑧⑩([スキル]=「-」)は、「青果」など各担当ごとの全体の人数を登録します。
- ⑤⑦⑨⑪([スキル]=※何らかのスキル)は、「青果」など各担当全体の中に、[スキル]で示す属性を持つスタッフが最低何名含まれる必要があるかを登録します。
この必要人数で割り当たった人数をイメージにすると、下図のような構成になります。
このように図にしてみると、①の全体と各担当ごとの全体(④⑥⑧⑩)とが階層構造になっていることがご理解いただけると思います。
また、[スキル]で「-」以外の何らかのスキル(属性)を指定している条件は、組み合わせとなる[担当]の中にそのスキルを持つスタッフが何名含まれていればいいかを示します。
「必要人数マスタ」を登録する際は、こうしたイメージを想定してから逆算して設定画面に数値を落とし込んでいただいても良いと思います。
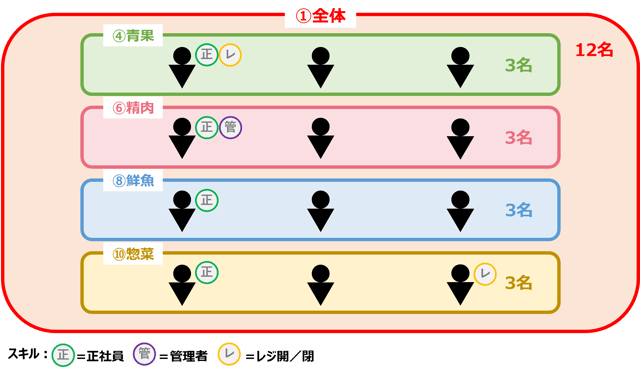
メモ:上図の割り当たった例では、「管理者」が精肉担当から、「レジ開/閉」が惣菜担当から割り当たっていますが、これが他の担当であったり、複数名その属性を持つスタッフが割り当たったとしても、[担当]=「全体」で指定されているため②③の条件は満たされたことになります。
「レジ開/閉」が全体で1名だったり、「管理者」が全体で0名の場合はエラーとなります。また、各担当に1名必要な「正社員」も不足がある場合はエラーとなります。
|上へ△|
