ここでは、「お助けマンTime」の「ルール」画面について説明します。「ルール」画面では、休憩時間や連続勤務の上限、勤務間インターバルなどの勤務条件がまとめられています。またスタッフ同士の希望勤務の参照や確定したタイムスケジュール帳票の共有などについて、有効/無効の切替も行えます。
<INDEX>
#ルールについて
「ルール」画面は、「基本情報作成」の他の設定画面で扱っていない休憩時間や連勤・連休などに関する勤務条件や、「お助けマンTime」の運用に関する設定をまとめている画面です。
下表を参考に各ルールの設定を登録してください。
| ルール | 内容 |
| 休憩時間割り当て | シフト表作成で休憩時間も考慮しながら作成するかどうかを登録するルールです。 |
| 休憩時間 | シフト表作成で1日の勤務時間が何時間以上になったら何分の休憩時間を割り当てるのかを登録するルールです。 |
| 連続勤務 | シフト表作成での連続勤務の最大日数を登録するルールです。 |
| 勤務間インターバル | シフト表作成で前回勤務の終了時間から次回勤務の開始時間までの間隔を何時間以上空けるのかを登録するルールです。 |
| 連休回避 | シフト表作成での連続休みの最大日数を登録するルールです。 |
| 休日前退勤時間 | シフト表作成で休みの前日は何時までに退勤させるのかを登録するルールです。 |
| スタッフ同士の希望シフト参照 | スタッフがスマホ画面で他のスタッフの勤務希望を参照できるようにするかどうかを登録するルールです。 |
| シフト変更時の通知設定 | 勤務当日にシフト変更が生じた場合にスタッフに通知するかどうかを登録するルールです。 |
| スタッフへのタイムスケジュール帳票共有設定 | スタッフがスマホ画面でタイムスケジュール表(Excel形式)をダウンロードできるようにするかどうかを登録するルールです。 |
| サブ担当割り当て | シフト表作成の担当ごとの必要人数でメイン担当が不足している場合に、サブ担当からも割り当てるかどうかを登録するルールです。 |
| スタッフへの希望催促通知設定 | 勤務希望が未提出のスタッフに対し、対象のシフト表の開始日より何日前に催促通知を発行するか登録するルールです。 |
注:本画面は[店舗]プルダウンで全店舗と個別の店舗を切り替えることができます。「全店舗」で各ルールの[有効区分]欄を「有効」にすると、個別の店舗でそのルールの編集ができなくなります。こちらも参考に使い分けてください。
#基本操作
■「ルール」画面を開く
1.「ルール」画面を開くには、「メニュー」画面より[基本情報作成]枠の[ルール]ボタンをクリックするか、画面左上の[ハンバーガーメニュー]から[ルール]を選択します。
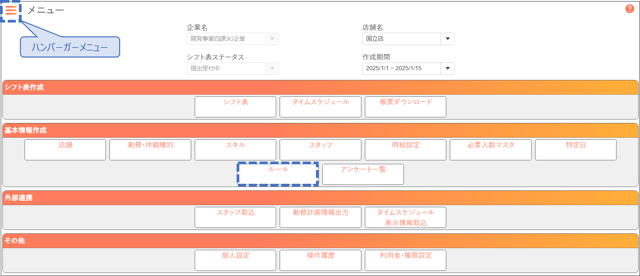
2.「ルール」画面が開きます。
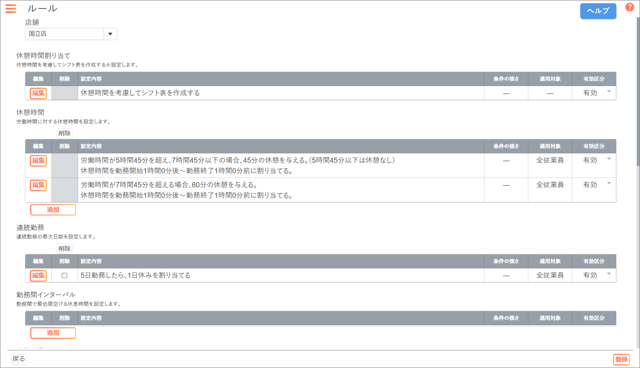
■ルールを登録する
1.「ルール」画面の何れかのルールを編集します。各ルールの操作手順は「#その他操作」の説明を参考にしてください。
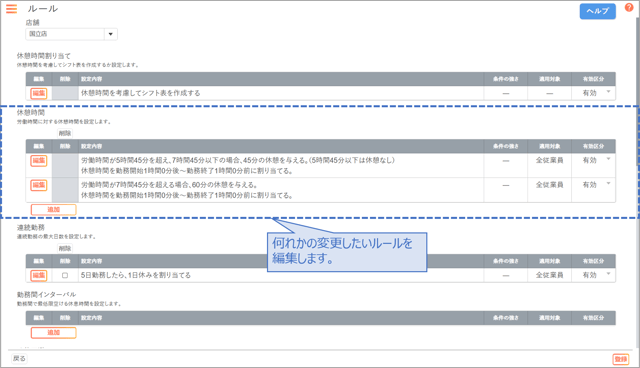
2.編集を終えたら、[登録]ボタンをクリックします。
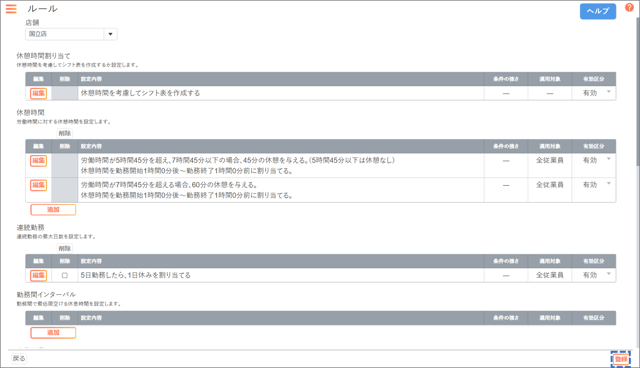
3.「入力した情報を登録します。よろしいですか?」とダイアログ表示されるので、[OK]ボタンをクリックして保存します。
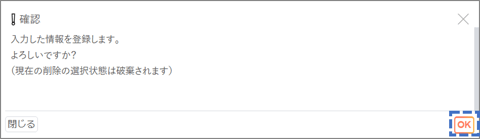
#その他操作
- 「休憩時間割り当て」を編集する
- 「休憩時間」を編集する
- 「連続勤務」を編集する
- 「勤務間インターバル」を編集する
- 「連休回避」を編集する
- 「休日前退勤時間」を編集する
- 「スタッフ同士の希望シフト参照」を編集する
- 「シフト変更時の通知設定」を編集する
- 「スタッフへのタイムスケジュール帳票共有設定」を編集する
- 「サブ担当割り当て」を編集する
- 「スタッフへの希望催促通知設定」を編集する
■「休憩時間割り当て」を編集する
本ルールは、シフト表作成で休憩時間も考慮しながら作成するかどうかを登録するルールです。本ルールで休憩時間の考慮ができる状態にすると、「休憩時間」ルールの編集ができるようになります。
1.[編集]ボタンをクリックします。

2.「休憩時間割り当て」画面がポップアップ表示されます。
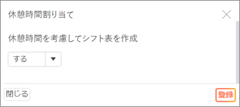
3.[休憩時間を考慮してシフト表を作成]欄のプルダウンから、「する」「しない」の何れかを選択します。「する」と登録すると「休憩時間」ルールが編集できる状態になります。
4.編集を終えたら、[登録]ボタンをクリックします。

5.「ルール」画面の[登録]ボタンをクリックして内容を保存します。
■「休憩時間」を編集する
本ルールは、シフト表作成で1日の勤務時間が何時間以上になったら何分の休憩時間を割り当てるのかを登録するルールです。
「休憩時間割り当て」ルールで休憩時間を考慮ができる状態になっていないと、本ルールの編集はできません。
初期状態では、以下2件の条件が登録されています。これらの条件を削除することはできませんが、条件の一部を変更することができます。
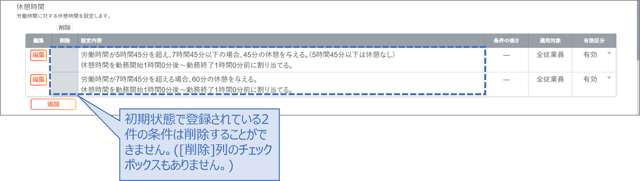
□条件を追加/編集する
1.新しく条件を追加する場合は[追加]ボタンを、登録済の条件を編集する場合は[編集]ボタンをクリックします。
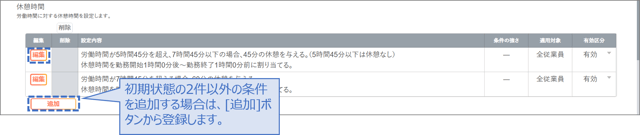
2.「休憩時間」画面がポップアップ表示されます。
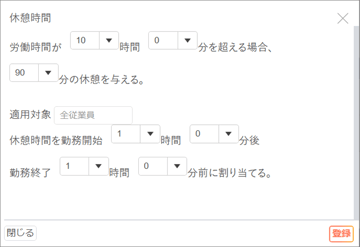
3.画面内容を編集します。各項目については下表の説明を参考にしてください。
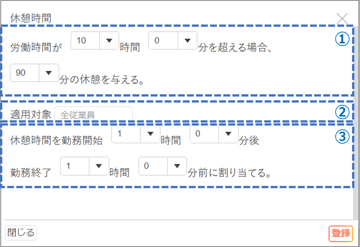
| № | 項目 | 内容 |
| ① |
労働時間が [ ]時間[ ]分を超える場合、 [ ]分の休憩を与える。 |
③の休憩時間について、1日の勤務時間が何時間何分を超えたら何分の休憩を割り当てるか登録します。分単位のプルダウンは15分単位で選択できます。 ※[設定内容]列が以下の内容で登録されている2件の条件は、システム側で初期値として登録されており、本項目を編集することはできません。なお、前者が6時間以上、後者が8時間以上の勤務時間の場合に適用される条件です。
|
| ② | 適用対象 | 登録する条件を適用するスタッフの範囲です。本項目は「全従業員」が固定値で編集はできません。 |
| ③ |
休憩時間を 勤務開始[ ]時間[ ]分後 勤務終了[ ]時間[ ]分前 に割り当てる。 |
休憩時間の割り当てを、1日の勤務の開始/終了時間からどの程度間隔を空けるか登録します。分単位のプルダウンは15分単位で選択できます。それぞれ0時間0分(開始/終了時間の何れかと間隔がない状態)で登録することはできません。 |
注1:①の「[ ]時間[ ]分を超える場合」部分、または「[ ]分の休憩を与える」部分が同じ内容の条件を重複して登録することはできません。
注2:②の[適用対象]が「全従業員」のみのルールとなるため、登録する条件ごとに適用対象のスタッフを切り替えることはできません。
4.編集を終えたら、[登録]ボタンをクリックします。
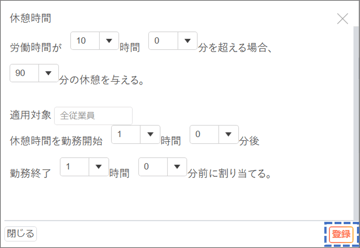
5.「ルール」画面に戻ります。追加した場合は「休憩時間」の最終行に追加されます。
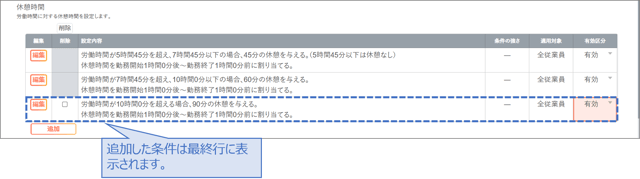
6.「ルール」画面の[登録]ボタンをクリックして内容を保存します。
□条件を削除する
1.削除したい行の[削除]列にチェックし、表の左上にある[削除]ボタンをクリックします。
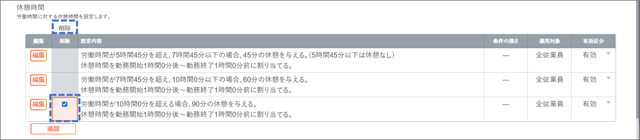
2.「選択された情報を削除します。よろしいですか?」とダイアログ表示されるので、[OK]ボタンをクリックして削除します。
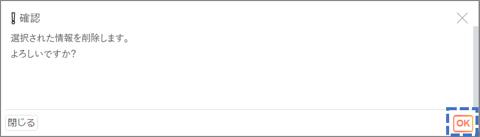
3.削除を終えたら、「ルール」画面の[登録]ボタンをクリックして内容を保存します。
注:[削除]列にチェックボックスが表示されていない行を削除することはできません。
■「連続勤務」を編集する
本ルールは、シフト表作成での連続勤務の最大日数を登録するルールです。[適用対象]欄を「全従業員」とした条件を1件のみ登録できます。
□条件を追加/編集する
1.新しく条件を追加する場合は[追加]ボタンを、登録済の条件を編集する場合は[編集]ボタンをクリックします。
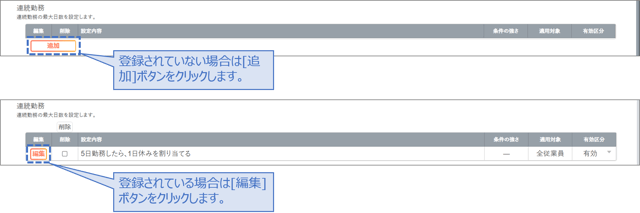
2.「連続勤務」画面がポップアップ表示されます。
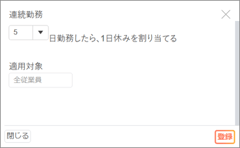
3.画面内容を編集します。各項目については下表の説明を参考にしてください。
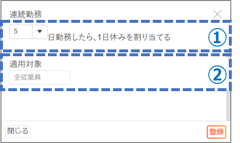
| № | 項目 | 内容 |
| ① | [ ]日勤務したら、1日休みを割り当てる | 連続勤務日数の上限値を登録します。 |
| ② | 適用対象 | 登録する条件を適用するスタッフの範囲です。本項目は「全従業員」が固定値で編集はできません。 |
注:本ルールは1件のみの登録で②の[適用対象]も「全従業員」のルールとなるため、スタッフごとに異なる上限値など複数の条件は登録できません。
4.編集を終えたら、[登録]ボタンをクリックします。
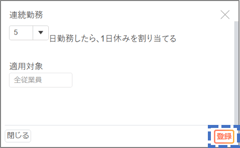
5.「ルール」画面に戻ります。追加した場合は「連続勤務」の表に追加されます。

6.「ルール」画面の[登録]ボタンをクリックして内容を保存します。
□条件を削除する
1.[削除]列にチェックし、表の左上にある[削除]ボタンをクリックします。

2.「選択された情報を削除します。よろしいですか?」とダイアログ表示されるので、[OK]ボタンをクリックして削除します。
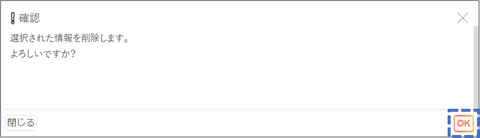
3.削除を終えたら、「ルール」画面の[登録]ボタンをクリックして内容を保存します。
■「勤務間インターバル」を編集する
本ルールは、シフト表作成で前回勤務の終了時間から次回勤務の開始時間までの間隔を何時間以上空けるのかを登録するルールです。[適用対象]欄を「全従業員」とした条件を1件のみ登録できます。
□条件を追加/編集する
1.新しく条件を追加する場合は[追加]ボタンを、登録済の条件を編集する場合は[編集]ボタンをクリックします。
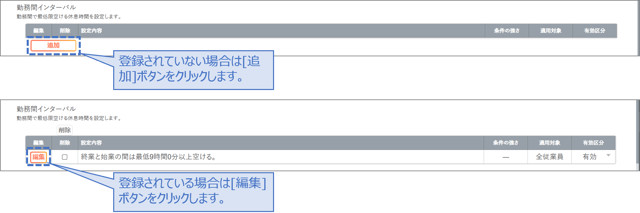
2.「勤務間インターバル」画面がポップアップ表示されます。
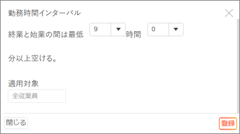
3.画面内容を編集します。各項目については下表の説明を参考にしてください。
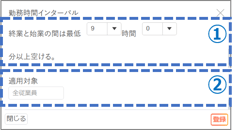
| № | 項目 | 内容 |
| ① |
終業と始業の間は最低 [ ]時間[ ]分以上空ける。 |
前回勤務の終了時間と次回勤務の開始時間の間隔を何時間何分空けるかを登録します。 |
| ② | 適用対象 | 登録する条件を適用するスタッフの範囲です。本項目は「全従業員」が固定値で編集はできません。 |
注:本ルールは1件のみの登録で②の[適用対象]も「全従業員」のルールとなるため、スタッフごとに異なる上限値など複数の条件は登録できません。
4.編集を終えたら、[登録]ボタンをクリックします。
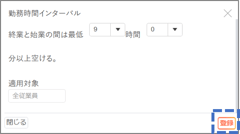
5.「ルール」画面に戻ります。追加した場合は「連続勤務」の表に追加されます。

6.「ルール」画面の[登録]ボタンをクリックして内容を保存します。
□条件を削除する
1.[削除]列にチェックし、表の左上にある[削除]ボタンをクリックします。

2.「選択された情報を削除します。よろしいですか?」とダイアログ表示されるので、[OK]ボタンをクリックして削除します。
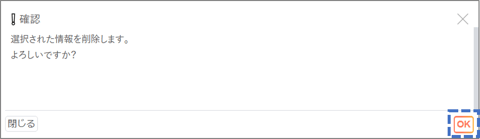
3.削除を終えたら、「ルール」画面の[登録]ボタンをクリックして内容を保存します。
■「連休回避」を編集する
本ルールは、シフト表作成での連続休みの最大日数を登録するルールです。
□条件を追加/編集する
1.新しく条件を追加する場合は[追加]ボタンを、登録済の条件を編集する場合は[編集]ボタンをクリックします。
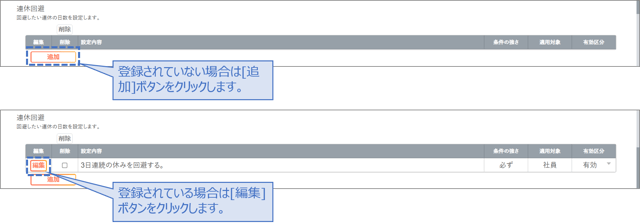
2.「連休回避」画面がポップアップ表示されます。
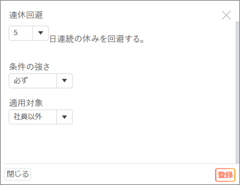
3.画面内容を編集します。各項目については下表の説明を参考にしてください。
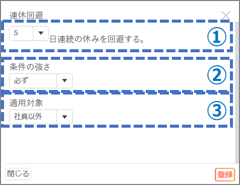
| № | 項目 | 内容 |
| ① | [ ]日連続の休みを回避する。 | 連休日数の上限値を登録します。 |
| ② | 条件の強さ | 登録する条件の強度です。「必ず」「なるべく」の何れかをプルダウンから選択します。 |
| ③ | 適用対象 | 登録する条件を適用するスタッフの範囲です。「スタッフ」画面の[社員区分]列のチェック状況により適用範囲が変わります。 全従業員:すべてのスタッフが対象です。 社員 :チェックがあるスタッフが対象です。 社員以外:チェックがないスタッフが対象です。 |
注:本ルールは「スタッフ」画面の[社員区分]列の違いによる範囲で複数の条件を登録できますが、スタッフ個人単位で異なる条件は登録できません。
4.編集を終えたら、[登録]ボタンをクリックします。
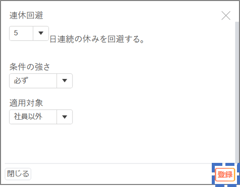
5.「ルール」画面に戻ります。追加した場合は「連続勤務」の表に追加されます。

6.「ルール」画面の[登録]ボタンをクリックして内容を保存します。
□条件を削除する
1.[削除]列にチェックし、表の左上にある[削除]ボタンをクリックします。

2.「選択された情報を削除します。よろしいですか?」とダイアログ表示されるので、[OK]ボタンをクリックして削除します。
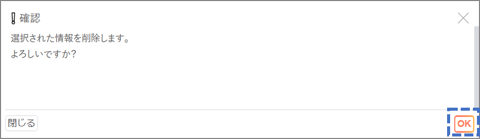
3.削除を終えたら、「ルール」画面の[登録]ボタンをクリックして内容を保存します。
■「休日前退勤時間」を編集する
本ルールは、シフト表作成で休みの前日は何時までに退勤させるのかを登録するルールです。
□条件を追加/編集する
1.新しく条件を追加する場合は[追加]ボタンを、登録済の条件を編集する場合は[編集]ボタンをクリックします。

2.「休日前退勤時間」画面がポップアップ表示されます。

3.画面内容を編集します。各項目については下表の説明を参考にしてください。

| № | 項目 | 内容 |
| ① | 休みの前日は、[ ]:[ ]までに退勤する。 | 休日の前日の勤務は何時何分までに退勤させるかを登録します。 |
| ② | 条件の強さ | 登録する条件の強度です。「必ず」「なるべく」の何れかをプルダウンから選択します。 |
| ③ | 適用対象 | 登録する条件を適用するスタッフの範囲です。「スタッフ」画面の[社員区分]列のチェック状況により適用範囲が変わります。 全従業員:すべてのスタッフが対象です。 社員 :チェックがあるスタッフが対象です。 社員以外:チェックがないスタッフが対象です。 |
注:本ルールは「スタッフ」画面の[社員区分]列の違いによる範囲で複数の条件を登録できますが、スタッフ個人単位で異なる条件は登録できません。
4.編集を終えたら、[登録]ボタンをクリックします。

5.「ルール」画面に戻ります。追加した場合は「連続勤務」の表に追加されます。

6.「ルール」画面の[登録]ボタンをクリックして内容を保存します。
□条件を削除する
1.[削除]列にチェックし、表の左上にある[削除]ボタンをクリックします。

2.「選択された情報を削除します。よろしいですか?」とダイアログ表示されるので、[OK]ボタンをクリックして削除します。
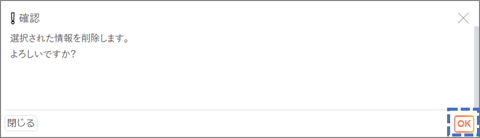
3.削除を終えたら、「ルール」画面の[登録]ボタンをクリックして内容を保存します。
■「スタッフ同士の希望シフト参照」を編集する
本ルールは、スタッフがスマホ画面で他のスタッフの勤務希望を参照できるようにするかどうかを登録するルールです。
1.[編集]ボタンをクリックします。

2.「スタッフ同士の希望シフト参照設定ルール」画面がポップアップ表示されます。
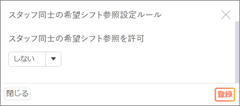
3.[スタッフ同士の希望シフト参照を許可]欄のプルダウンから、「する」「しない」の何れかを選択します。
4.編集を終えたら、[登録]ボタンをクリックします。
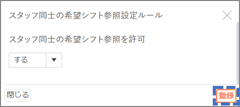
5.「ルール」画面の[登録]ボタンをクリックして内容を保存します。
■「シフト変更時の通知設定」を編集する
本ルールは、勤務当日にシフト変更が生じた場合にスタッフに通知するかどうかを登録するルールです。
1.[編集]ボタンをクリックします。

2.「シフト変更時の通知設定」画面がポップアップ表示されます。
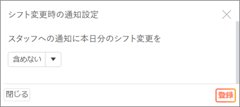
3.[スタッフへの通知に本日分のシフト変更を]欄のプルダウンから、「含める」「含めない」の何れかを選択します。
4.編集を終えたら、[登録]ボタンをクリックします。
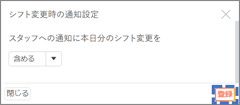
5.「ルール」画面の[登録]ボタンをクリックして内容を保存します。
■「スタッフへのタイムスケジュール帳票共有設定」を編集する
本ルールは、スタッフがスマホ画面でタイムスケジュール表(Excel形式)をダウンロードする機能を有効にするかどうか登録するルールです。
[有効区分]を「有効」にすることで、機能が有効になります。

ヒント:スマホでのタイムスケジュールダウンロードについては、こちらの説明も参考にしてください。
■「サブ担当割り当て」を編集する
本ルールは、シフト表作成の担当ごとの必要人数でメイン担当が不足している場合に、サブ担当からも割り当てる機能を有効にするかどうか登録するルールです。
[有効区分]を「有効」にすることで、機能が有効になります。

注:本ルールを有効にすると、「シフト表」画面での自動作成時間が無効にしている場合よりも長くなります。
■「スタッフへの希望催促通知設定」を編集する
本ルールは、勤務希望が未提出のスタッフに対し、対象のシフト表の開始日より何日前に催促通知を発行するか登録するルールです。
1.[編集]ボタンをクリックします。

2.「スタッフへの希望催促通知設定」画面がポップアップ表示されます。
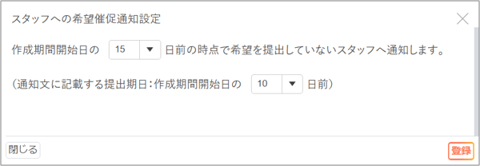
3.画面内容を編集します。各項目については下表の説明を参考にしてください。

| № | 項目 | 内容 |
| ① | 作成期間開始日の[ ]日前の時点で希望を提出していないスタッフへ通知します。 |
シフト表の作成期間開始日の何日前にスタッフへの通知を行うか、通知のタイミングを登録します。 |
| ② | (通知文に記載する提出期日: 作成期間開始日の[ ]日前) | シフト表の作成期間開始日の何日前を勤務希望の提出期限とするか |
注:本ルールでは、通知を実行する時間の指定はできません。
4.編集を終えたら、[登録]ボタンをクリックします。
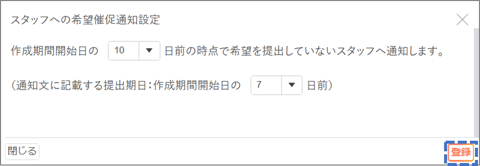
5.「ルール」画面の[登録]ボタンをクリックして内容を保存します。
メモ:スタッフ側で通知を受け取るには、スタッフ側も通知設定を有効にする必要があります。
#補足事項
■[店舗]プルダウンの選択による編集可否の変化について
本画面に登録されているルールは、各ルールの背景色または[追加]ボタンの状態により編集できるルールとできないルールが分かれています。編集可否は、[店舗]ブルダウンで個別の店舗を選択した状態と、「全店舗」を選択した状態とで変化します。
「全店舗」で[有効区分]欄を「有効」としたルールは全店舗共通のルールとして適用されます。そのため、個別の店舗での編集ができなくなり、店舗ごとに異なるルールで運用することができなくなります。逆に「全店舗」で「無効」としたルールは個別の店舗での編集ができるようになるため、店舗ごとに各ルールの適用を決めることができます。
複数店舗でご利用いただいている企業では、ルールごとに全店舗共通のルールで運用するか、店舗ごとの裁量でルールを適用してもらうか、使い分けてください。
《例1》「休憩時間割り当て」ルールでの比較
「休憩時間割り当て」ルールについて、全店舗で「有効」にすると、個別の店舗では背景色が水色になり、編集ができない状態になります。逆に全店舗で「無効」にすると、個別の店舗ではルールの編集ができる状態になります。
※「全店舗」を選択した場合

※個別の店舗を選択した場合

《例2》「連休回避」ルールでの比較
「連休回避」ルールについて、全店舗で条件を追加して「有効」にすると、個別の店舗では背景色の水色だけでなく[追加]ボタンをクリックできなくなり、編集ができない状態になります。逆に全店舗で条件を追加しないでおくと、個別店舗では[追加]ボタンがクリックできるようになり、編集もできる状態になります。
※「全店舗」を選択した場合

※個別の店舗を選択した場合

注:ユーザー権限が「シフト作成者」のユーザーは「全店舗」を選択できません。
|上へ△|
