ここでは、「お助けマンTime」の「スキル」画面について説明します。「スキル」画面では、スタッフの技能や資格、「責任者」などの役職に関する設定を登録します。登録した設定は、「勤務・休暇種別」画面の設定と合わせてスタッフの「担当スキル」画面や「必要人数マスタ」画面などで使用します。
<INDEX>
#基本操作
■「スキル」画面を開く
1.「スキル」画面を開くには、「メニュー」画面より[基本情報作成]枠の[スキル]ボタンをクリックするか、画面左上の[ハンバーガーメニュー]から[スキル]を選択します。
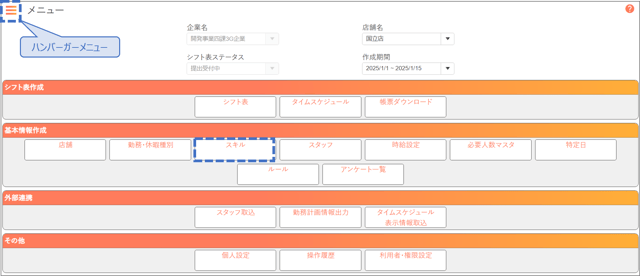
2.「スキル」画面が開きます。
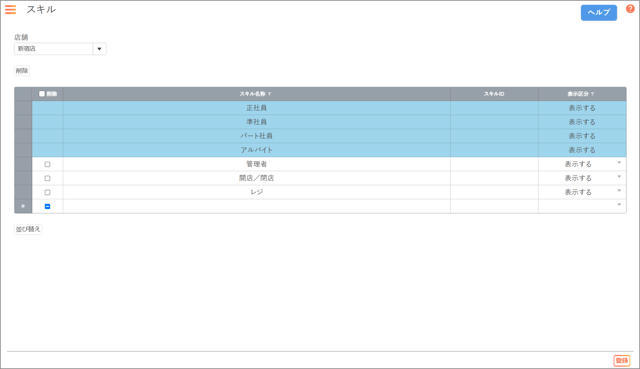
■スキルを登録する
1.スキルを登録する場合は、表の最終行をクリックして新しい行を追加すると登録できる状態になります。
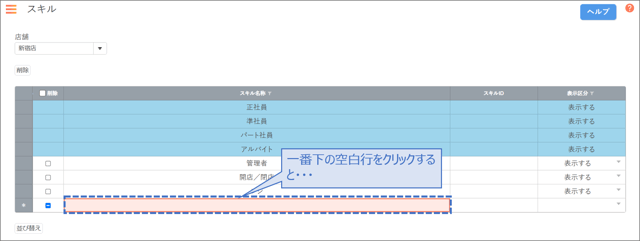
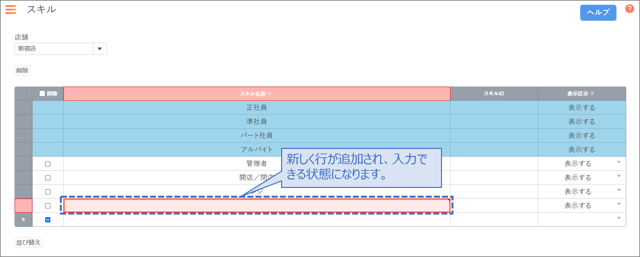
2.[スキル名称]などの項目を入力します。各項目については下表の説明を参考にしてください。
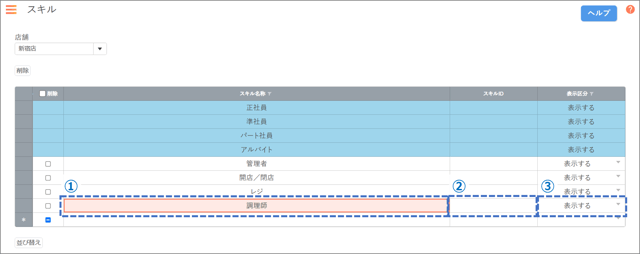
| № | 項目 | 内容 |
| ① | スキル名称 | スタッフの持つ技能や資格、役職などの名称を入力します。 |
| ② | スキルID | スキルにIDを登録することができます。勤怠管理システムとの連携で必要な場合は入力します。入力する場合は大小英文字と数字のみ使用可能です。 |
| ③ | 表示区分 | 通常は「表示する」とします。「表示しない」を選択すると、「スタッフ」画面の[スキル]欄などスキルを登録する項目の選択肢から除外されます。 |
3.編集を終えたら、[登録]ボタンをクリックします。
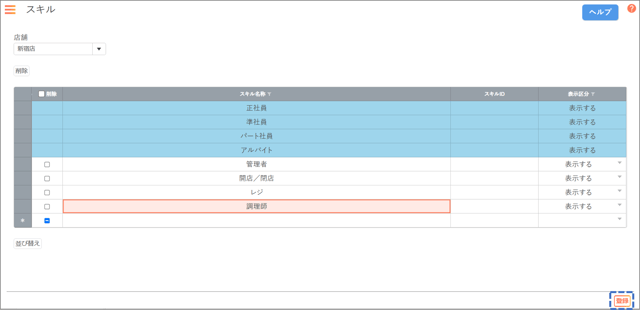
4.「入力した情報を登録します。よろしいですか?」とダイアログ表示されるので、[OK]ボタンをクリックして保存します。
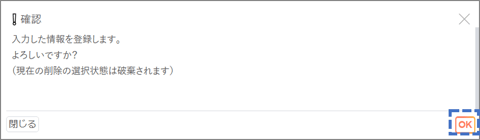
ヒント:同一企業の各店舗で共通して使用するスキルがある場合は、「システム管理者」以上のユーザー権限であれば、[店舗]プルダウンを「全店舗」に切り替えると登録することができます。(こちらも参考にしてください。)
#その他操作
■スキルを並べ替える
1.[並び替え]ボタンをクリックするとボタンがオレンジ色に点灯し、画面が並び替えモードに切り替わります。
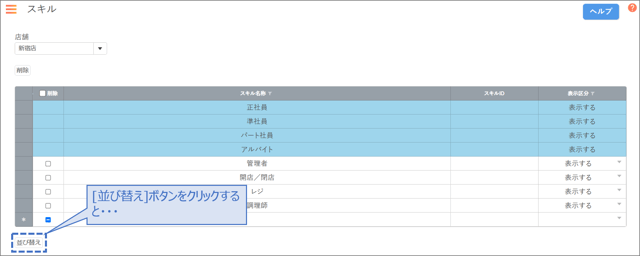
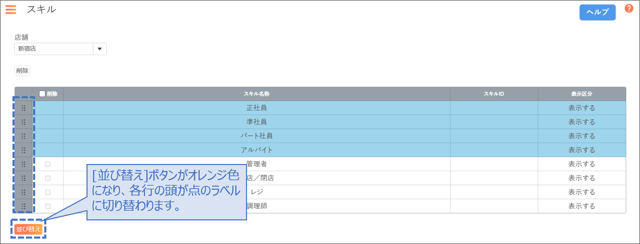
2.移動したい行の頭の部分をドラッグし、順番を入れ替えます。
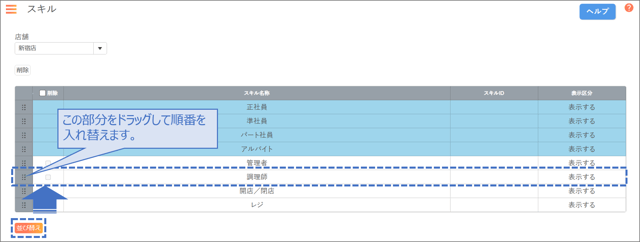
3.編集を終えたら、[並び替え]ボタンをクリックして並び替えモードを終了します。
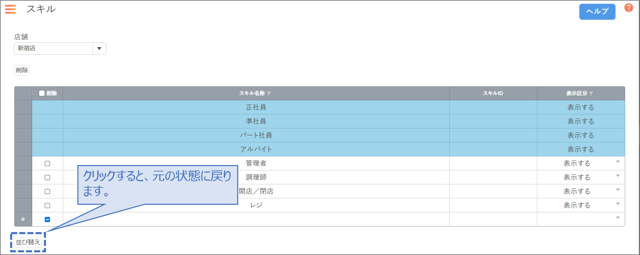
4.[登録]ボタンで内容を保存します。
■スキルを削除する
1.削除したい行の[削除]列にチェックし、表の左上にある[削除]ボタンをクリックします。
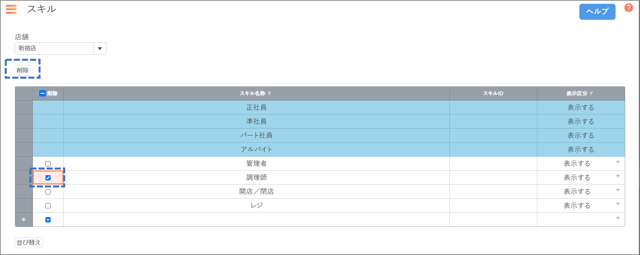
2.「選択された情報を削除します。よろしいですか?」とダイアログ表示されるので、[OK]ボタンをクリックして削除します。
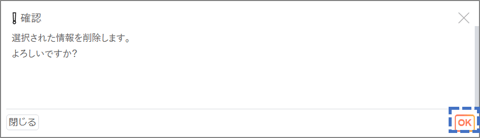
3.削除を終えたら、[登録]ボタンをクリックして内容を保存します。
注:他の設定画面や「シフト表」画面で使用されている状態のスキルは削除することができません。各設定画面で使用されているものを削除してから本画面での削除を行ってください。
#補足事項
■[店舗]プルダウンの選択による編集可否の変化について
本画面に登録されているデータは、各行の背景色で編集できるデータとできないデータが分かれています。編集可否は、[店舗]ブルダウンで個別の店舗を選択した状態と、「全店舗」を選択した状態とで変化します。
※個別の店舗を選択した場合
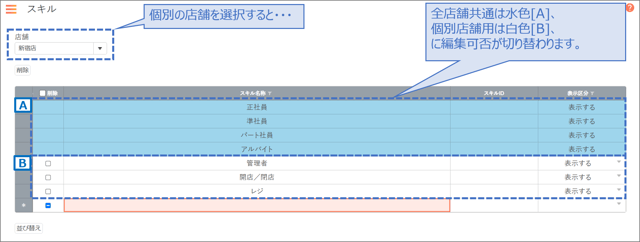
※「全店舗」を選択した場合
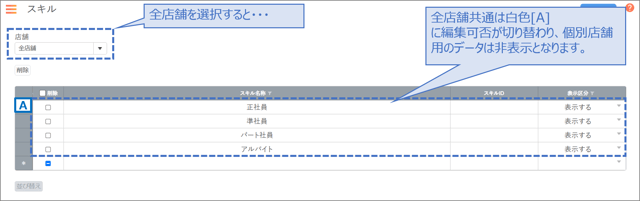
注:ユーザー権限が「シフト作成者」のユーザーは「全店舗」を選択できません。
データの背景色ごとの編集可否はこちらで確認してください。
| 背景色 | 編集可否 | 内容 |
| 水色 | 編集不可 | 一切の編集ができません。 |
| 白色 | 編集可 | 全項目の編集が可能になり、追加・削除もできます。 |
スキルの適用範囲と編集が可能なユーザー権限はこちらで確認してください。
| 適用範囲 | 編集可能な ユーザー権限 |
内容 |
| 個別店舗用 | シフト作成者以上 | [店舗]プルダウンで個別の店舗を選択した状態で登録したスキルです。その店舗でのみ使用可能です。他の店舗では使用できません。 |
| 全店舗共通 |
システム管理者 企業代表者 |
[店舗]プルダウンで「全店舗」が選択された状態で登録した勤務・休暇種別です。同一企業の全ての店舗で使用可能です。 |
[店舗]プルダウンの選択による背景色の変化はこちらを確認してください。
| [店舗]プルダウン | 個別店舗用 | 全店舗共通 |
| 個別店舗 | 白色(編集可) | 水色(編集不可) |
| 全店舗 | 表示なし | 白色(編集可) |
|上へ△|
