ここでは、「お助けマンTime」の「特定日」画面について説明します。「特定日」画面では、「店舗」や「必要人数マスタ」の各画面で登録した曜日ごとの設定と異なる勤務/営業時間、必要人数の条件が必要な場合に、特殊な条件を登録しておき日付単位で適用させることが可能です。例えば小売業の特売日などでの利用が可能です。
<INDEX>
#基本操作
■「特定日」画面を開く
1.「特定日」画面を開くには、「メニュー」画面より[基本情報作成]枠の[特定日]ボタンをクリックするか、画面左上の[ハンバーガーメニュー]から[特定日]を選択します。
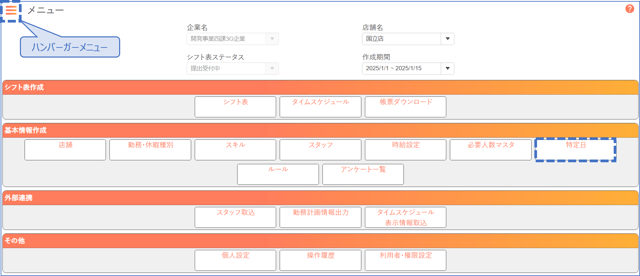
2.「特定日」画面が開きます。
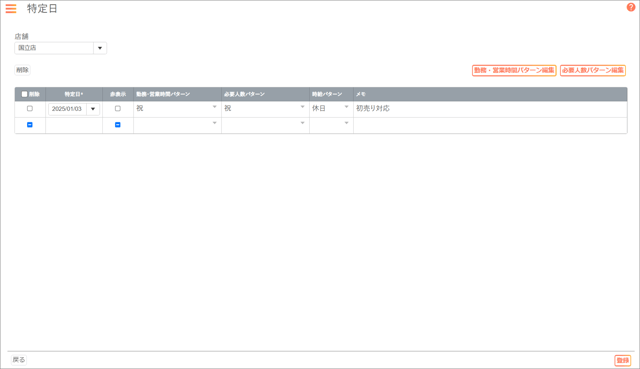
■特定日を登録する
1.特定日を登録する場合は、表の最終行をクリックして新しい行を追加すると登録できる状態になります。
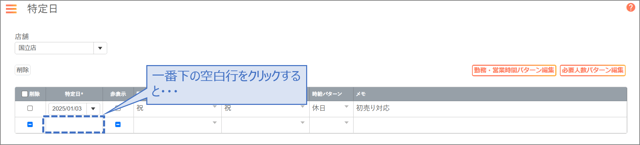
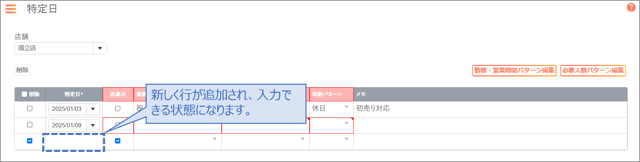
2.[特定日]などの項目を入力します。各項目については下表の説明を参考にしてください。
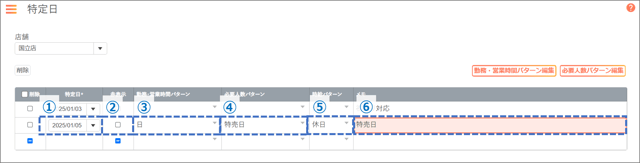
| № | 項目 | 内容 |
| ① | 特定日 | 特定日として登録する日付を入力します。 |
| ② | 赤表示 | チェックすると、登録した日付の「シフト表」画面や「タイムスケジュール」画面での日付を日曜日と同じ赤文字表示にします。 |
| ③ | 勤務・営業時間パターン | 登録する日付に対し、どの勤務/営業時間のパターンを適用するかプルダウンから選択します。パターンは「店舗」画面で登録している月~日・祝の曜日か、「特定日-勤務営業時間」画面で登録しているものから選択できます。 |
| ④ | 必要人数パターン | 登録する日付に対し、どの必要人数のパターンを適用するかプルダウンから選択します。パターンは「必要人数マスタ」画面で登録している月~日・祝の曜日か、「特定日-必要人数」画面で登録しているものから選択できます。 |
| ⑤ | 時給パターン | 登録する日付に対し、どの時給のパターンを適用するかプルダウンから選択します。パターンは「時給設定」画面で登録している「平日」「休日」の何れかから選択できます。 |
| ⑥ | メモ | 登録する日付の意味や目的などのメモ欄です。 |
3.編集を終えたら、[登録]ボタンをクリックします。
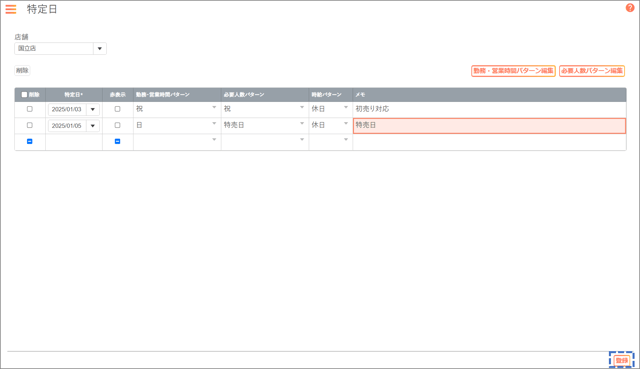
4.「入力した情報を登録します。よろしいですか?」とダイアログ表示されるので、[OK]ボタンをクリックして保存します。
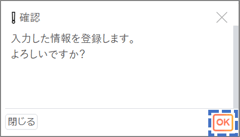
5.保存が完了すると、[特定日]列の降順(新しい日付が上)で自動的に並べ替えが行われます。
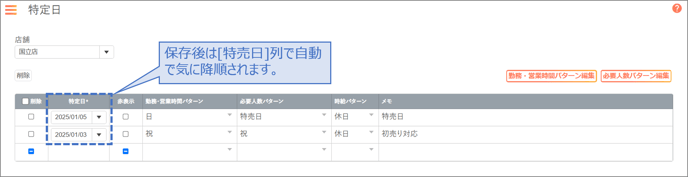
注:古い日付が上にくるように並び順を変更することはできません。
メモ1:定休日が曜日で決まっている場合は「店舗」画面で休業日を登録しますが、月1回の定休日や年末年始休暇などがある場合は本画面で登録してください。
メモ2:例えば年に数回の特売日などで通常の月~祝の勤務/営業時間や必要人数と異なるパターンが必要な場合は、そうしたパターンを「特定日-勤務営業時間」画面や「特定日-必要人数」画面で登録することで、本画面で登録する特定日に適用することができます。
#その他操作
■特定日を削除する
1.不要になった行の[削除]列にチェックし、表の左上にある[削除]ボタンをクリックします。
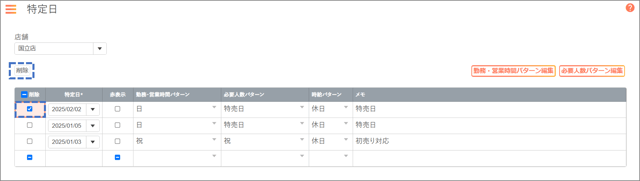
2.「選択された情報を削除します。よろしいですか?」とダイアログ表示されるので、[OK]ボタンをクリックして削除します。
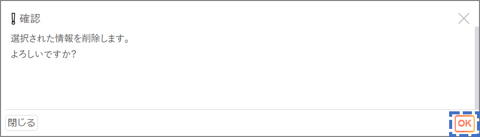
3.削除を終えたら、[登録]ボタンをクリックして内容を保存します。
■勤務・営業時間パターンを追加する
本画面の[勤務・営業時間パターン]列では、「店舗」画面に登録する月~日・祝の曜日ごとの勤務・営業時間から選択できるようになっていますが、それ以外の特殊なパターンを登録する特定日に適用することもできます。
表の右上にある[勤務・営業時間パターン編集]ボタンをクリックすると、そうしたパターンを登録できる「特定日-勤務営業時間」画面へ移動します。
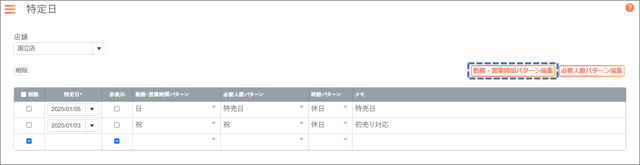
ヒント:「特定日-勤務営業時間」画面については、以下の説明を参考にしてください。
■必要人数パターンを追加する
本画面の[必要人数パターン]列では、「必要人数マスタ」画面に登録する月~日・祝の曜日ごとの必要人数から選択できるようになっていますが、それ以外の特殊なパターンを登録する特定日に適用することもできます。
表の右上にある[必要人数パターン編集]ボタンをクリックすると、そうしたパターンを登録できる「特定日-必要人数」画面へ移動します。
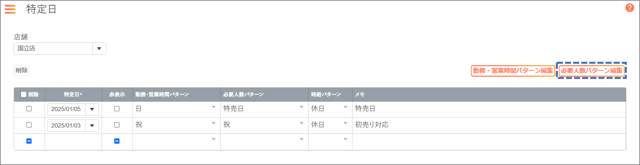
ヒント:「特定日-必要人数」画面については、以下の説明を参考にしてください。
|上へ△|
