ここでは、「お助けマンTime」の「特定日」画面より派生する画面のうち、「特定日-勤務営業時間」画面について説明します。「特定日-勤務営業時間」画面では、「店舗」画面の設定とは異なるパターンの勤務/営業時間を登録することができ、そのパターンを「特定日」画面の[勤務・営業時間パターン]で選択することができます。
<INDEX>
#基本操作
■「特定日-勤務営業時間」画面を開く
1.「特定日-勤務営業時間」画面を開くには、「特定日」画面を開き、画面右上にある[勤務・営業時間パターン編集]ボタンをクリックします。
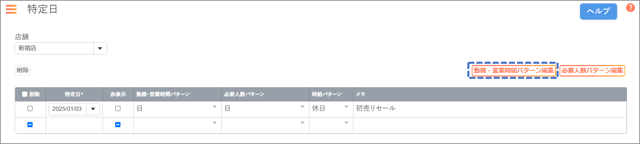
2.「特定日-勤務営業時間」画面が開きます。
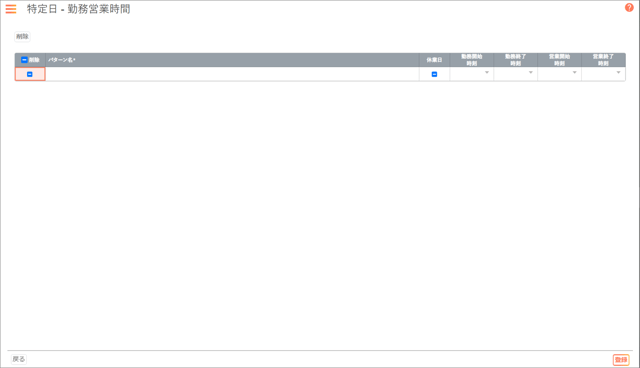
■勤務営業時間のパターンを登録する
1.勤務営業時間のパターンを登録する場合は、表の最終行をクリックして新しい行を追加すると登録できる状態になります。


2.[パターン名]などの項目を入力します。各項目については下表の説明を参考にしてください。

| № | 項目 | 内容 |
| ① | パターン名 | 登録するパターンの名称を入力します。[特定日]画面の[勤務・営業時間パターン]のプルダウンでは、この名称で選択します。 |
| ② | 休業日 | 登録するパターンを休業日として登録する場合にチェックします。勤務日の場合はチェックしません。 |
| ③ | 勤務開始時刻 | 登録するパターンの勤務開始時刻と終了時刻を入力します。[休業日]にチェックがない場合は必須項目になります。 |
| ④ | 勤務終了時刻 | |
| ⑤ | 営業開始時刻 | 登録するパターンの営業開始時刻と終了時刻を入力します。空白でも問題ありませんが、登録する場合は[勤務開始時刻]/[勤務終了時刻]の範囲外で登録することはできません。 |
| ⑥ | 営業終了時刻 |
3.編集を終えたら、[登録]ボタンをクリックします。
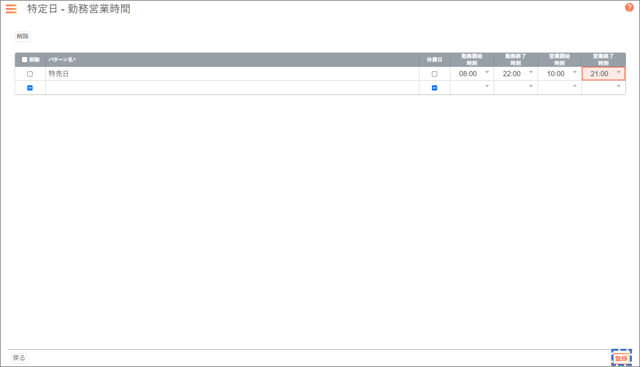
4.「入力した情報を登録します。よろしいですか?」とダイアログ表示されるので、[OK]ボタンをクリックして保存します。
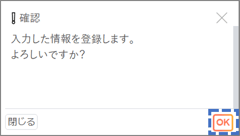
5.「特定日」画面に戻ると、[勤務・営業時間パターン]列のプルダウンから、登録したパターンが選択できるようになります。
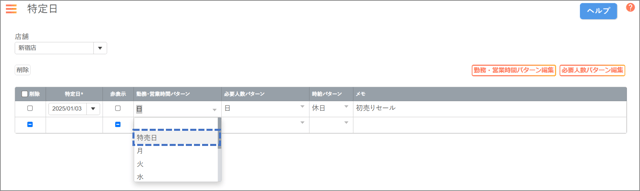
#その他操作
■勤務営業時間のパターンを削除する
1.削除したい行の[削除]列にチェックし、表の左上にある[削除]ボタンをクリックします。

2.「選択された情報を削除します。よろしいですか?」とダイアログ表示されるので、[OK]ボタンをクリックして削除します。
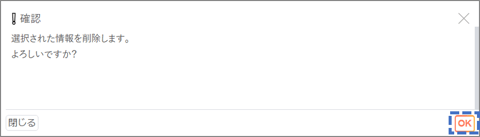
3.削除を終えたら、[登録]ボタンをクリックして内容を保存します。
注:「特定日」画面で使用されているパターンは削除できません。
|上へ△|
