ここでは、「お助けマンTime」の「スタッフ」画面について説明します。「スタッフ」画面では、スタッフの追加・削除や応援可能な店舗の登録、あるいは他店舗スタッフの取込などの操作が可能です。各スタッフの詳細な勤務条件は、「勤務条件」「担当スキル」の各画面で登録します。
<INDEX>
#スタッフについて
スタッフに関する勤務条件はいくつかの画面に分けられており、それぞれで登録します。
「ヘルプセンター」では、それら画面別の説明ページと目的別にまとめられた説明ページを用意しています。画面別のページはそれぞれの機能ごとの説明を、目的別のページはその目的に応じた一連の流れを説明します。
必要に応じてそれぞれのページをご参照ください。
| ページタイトル | 内容 |
| スタッフを設定する | 「スタッフ」画面についての説明です。スタッフの氏名など最初に登録する画面です。(本ページ) |
| 「勤務条件」画面についての説明です。各スタッフの曜日別の出勤/退勤時間などを登録する画面です。 | |
| スタッフの担当スキルを設定する | 「担当スキル」画面についての説明です。各スタッフが担当可能な業務や保有するスキルを登録する画面です。 |
| スタッフの時給を設定する | 「時給設定」画面についての説明です。各スタッフの時給を一覧で登録する画面です。 |
| スタッフの労働時間/日数を設定する | 「シフト表」画面の「勤務集計/勤務条件」画面についての説明です。「基本情報作成」枠の設定ではありませんが、スタッフに関する勤務条件の1つとして合わせてご確認ください。 |
| ページタイトル | 内容 |
| スタッフの追加を行う | 新しいスタッフを追加登録する場合の一連の手順をまとめています。 |
| スタッフの異動/退職を行う | スタッフが他店舗に異動、または退職された場合の一連の手順をまとめています。 |
#基本操作
■「スタッフ」画面を開く
1.「スタッフ」画面を開くには、「メニュー」画面より[基本情報作成]枠の[スタッフ]ボタンをクリックするか、画面左上の[ハンバーガーメニュー]から[スタッフ]を選択します。
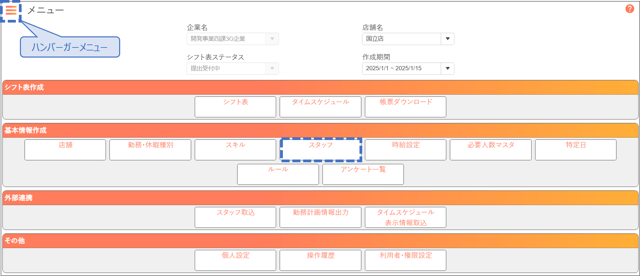
2.「スタッフ」画面が開きます。

■スタッフを登録する
1.スタッフを登録する場合は、表の最終行をクリックして表示新しい行を追加すると登録できる状態になります。


2.[氏名]などの項目を入力します。各項目については下表の説明を参考にしてください。

| № | 項目 | 内容 |
| ① | 社員ID | スタッフの社員IDを入力します。空白でも結構です。 |
| ② | 氏名 | スタッフの氏名を入力します。同一企業内で同一の氏名は登録できません。 |
| ③ | 社員区分 | 当該スタッフが「社員」か「社員以外」かを識別します。「社員」の場合はチェックします。ここでの設定は「ルール」画面の[適用対象]に影響します。 |
3.編集を終えたら、[登録]ボタンをクリックします。

4.「入力した情報を登録します。よろしいですか?」とダイアログ表示されるので、[OK]ボタンをクリックして保存します。

5.保存が完了すると、登録したスタッフの[勤務条件登録]列などに[編集]ボタンが表示されます。

#その他操作
- 「勤務条件」画面を開く
- 「担当スキル」画面を開く
- 応援可能な店舗を登録する
- ログイン情報(個別識別情報)を出力する
- 他店舗に登録済のスタッフを自店舗に取り込む
- スタッフのメールアドレスを再登録する
- スタッフを並べ替える
- スタッフを削除する
■「勤務条件」画面を開く
あるスタッフの出勤/退勤時間など「勤務条件」画面での設定を行う場合は、そのスタッフの行の[勤務条件登録]列にある[編集]ボタンをクリックすると、そのスタッフの「勤務条件」画面を開くことができます。
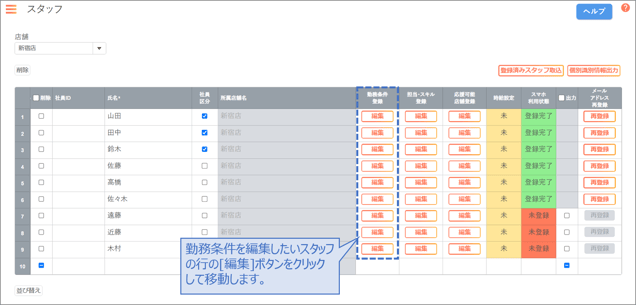
ヒント:「勤務条件」画面については、以下の説明を参考にしてください。
■「担当スキル」画面に移動する
あるスタッフの担当する業務など「担当スキル」画面での設定を行う場合は、そのスタッフの行の[担当・スキル]列にある[編集]ボタンをクリックすると、そのスタッフの「担当スキル」画面を開くことができます。
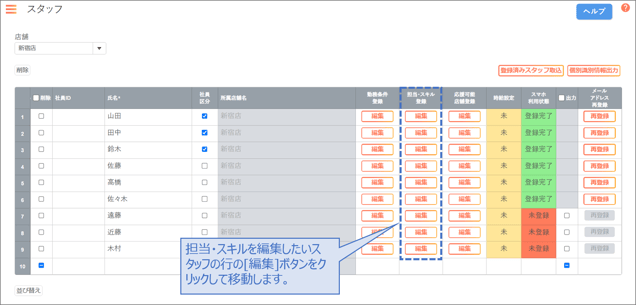
ヒント:「担当スキル」画面については、以下の説明を参考にしてください。
■応援可能な店舗を登録する
「お助けマンTime」を複数の店舗でご利用いただいていて、他店舗が人手が不足している時などに応援勤務ができるスタッフがいる場合は、そのスタッフが応援可能な店舗を登録しておくとシフト表作成の際に、他店舗への応援勤務を登録することができます。
1.当該スタッフの行の[応援可能店舗登録]列にある[編集]ボタンをクリックします。
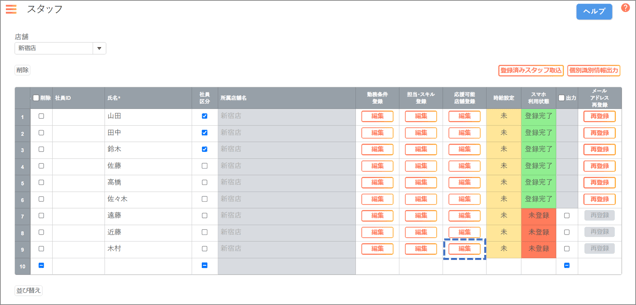
2.「応援可能店舗登録」画面がポップアップ表示されます。
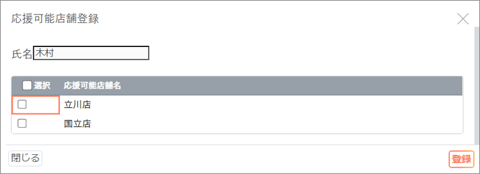
3.そのスタッフが応援できる店舗について、全てチェックします。
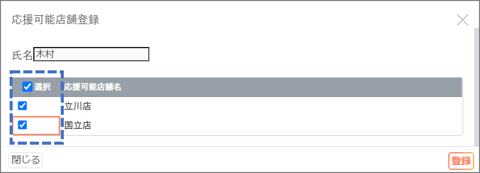
4.編集を終えたら、[登録]ボタンをクリックします。
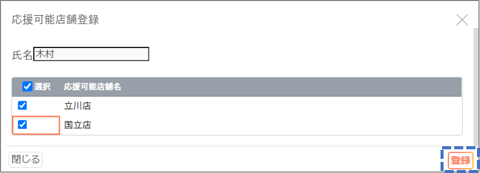
5.「入力した情報を登録します。よろしいですか?」とダイアログ表示されるので、[OK]ボタンをクリックして内容を保存します。
■ログイン情報(個別識別情報)を出力する
本画面に登録したスタッフが「お助けマンTime」を利用できるようにするには、そのスタッフ自身に初回のログイン手続をしてもらう必要があります。その手続に必要なQRコードなどを記載した「お助けマンTimeユーザ登録用シート」(PDF形式)を出力し、スタッフに渡して手続をしていただきます。
1.当該スタッフの行の[出力]列にあるチェックボックスをチェックし、[個別識別情報出力]ボタンをクリックします。
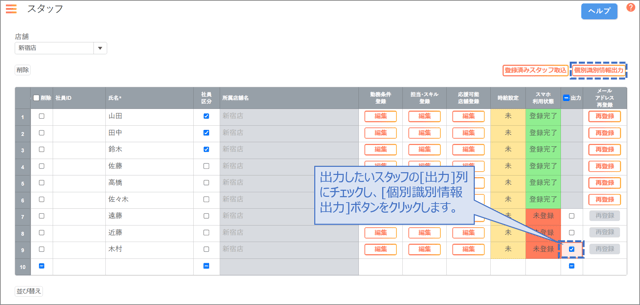
2.「対象ユーザーの個別識別情報を出力します。よろしいですか?」とダイアログ表示されるので、[OK]ボタンをクリックします。
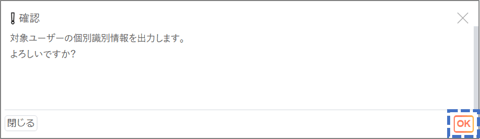
3.出力が完了すると「個別識別情報の出力に成功しました。」とメッセージされるので、[OK]ボタンをクリックします。(ここでファイルの保存場所を求められた場合は任意のフォルダを指定して保存してください。)
4.出力した「お助けマンTimeユーザ登録用シート」をスタッフ本人に配布し、初回ログイン手続をするようお伝えください。
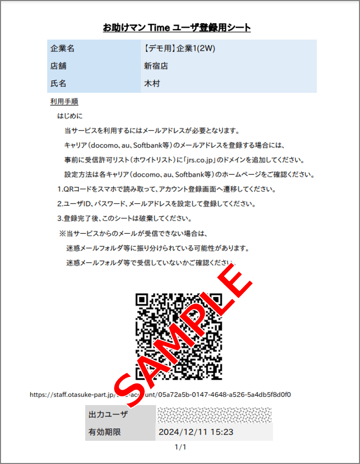
ヒント:[出力]列を複数チェックして複数のPDFファイルをまとめて出力することもできます。但し、PDFファイルは1ファイルにまとめられるため、スタッフに配布する際はファイルを分割するか、印刷したものを個別に配布するなどしてください。
5.「お助けマンTimeユーザ登録用シート」を配布後、「スタッフ」画面でそのスタッフの[スマホ利用状態]列が「登録完了」と緑点灯すれば、初回ログイン手続が完了したことを示します。その状態になれば、スタッフはスマホからの勤務希望提出や完成したシフト表の閲覧などが利用できる状態になります。
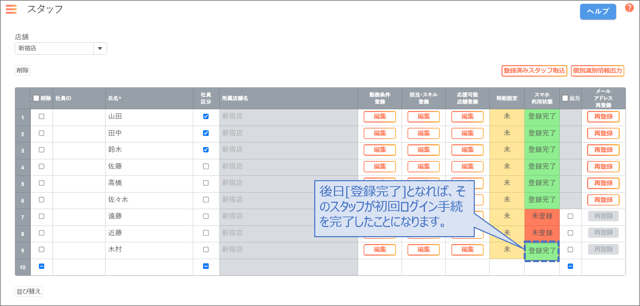
注:もし「登録完了」になっているにもかかわらず、スタッフがまだログインできないという場合は、スタッフが誤ったメールアドレスで初回ログイン手続を行った可能性があります。その場合はこちらの手順で対処してください。それでも解決しない場合はサポート窓口までご相談ください。
■他店舗に登録済のスタッフを自店舗に取り込む
既に他店舗に登録されているスタッフについて、複数の店舗に所属させる、あるいは自店舗に異動させるといった目的で自店舗のスタッフとして取り込むことができます。取り込む場合は以下の注意点をご確認いただいた上で行ってください。
注1:取込対象のスタッフについて、以下の点を事前にご確認ください。
- 取込対象スタッフについて、他店舗(既に所属している店舗)の「スタッフ」画面で[スマホ利用状態]が「登録完了」になっている。
- 取込対象スタッフについて、「お助けマンTime」に登録しているメールアドレスが分かっている。
1.[登録済みスタッフ取込]ボタンをクリックします。
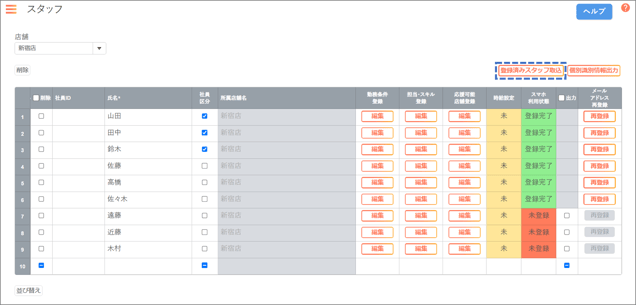
2.「スタッフ取込」画面がポップアップ表示されます。
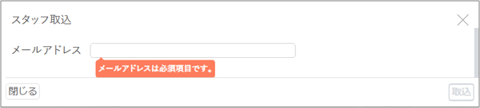
3.[メールアドレス]欄に、取り込みたいスタッフのメールアドレス(「お助けマンTime」に登録しているもの)を入力し、[取込]ボタンをクリックします。
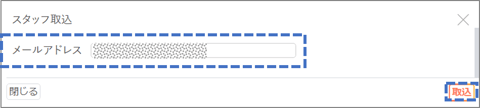
注:ここで取り込みできないメールアドレスを入力して[取込]ボタンをクリックすると、「ユーザーの取得に失敗しました。」とメッセージされます。メールアドレスを見直してください。
4.「スタッフ」画面の最下行に取り込んだスタッフが追加されます。(この時点ではまだ取込処理は完了していません。)
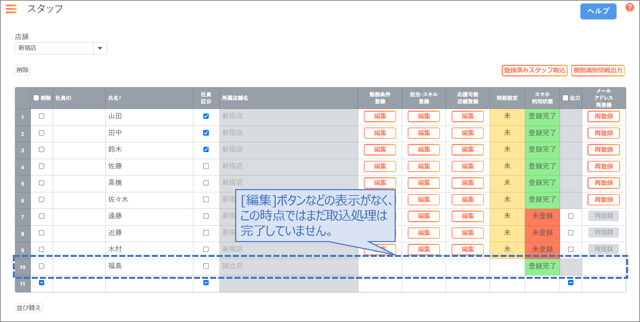
5.[登録]ボタンで内容を保存します。
6.保存が完了すると、取り込んだスタッフの[勤務条件登録]列などに[編集]ボタンが表示されます。
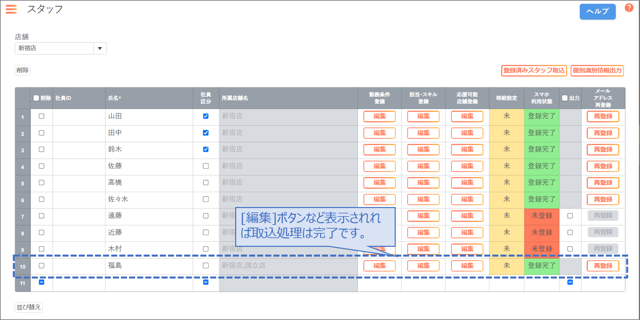
■スタッフのメールアドレスを再登録する
スタッフが「お助けマンTime」に登録したメールアドレスについて、シフト作成者にて変更することができます。例えば、スタッフが「お助けマンTime」の初回ログイン手続を行った際に誤ったメールアドレスを登録してしまった場合、シフト作成者が代わりに正しいアドレスを登録することができます。
1.メールアドレスを変更したいスタッフの[メールアドレス再登録]列にある[再登録]ボタンをクリックします。
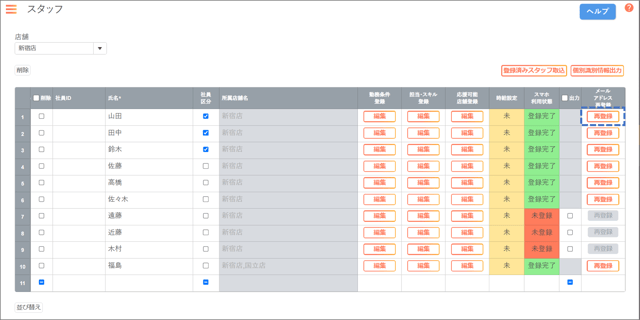
2.「メールアドレス再登録」画面がポップアップ表示されます。
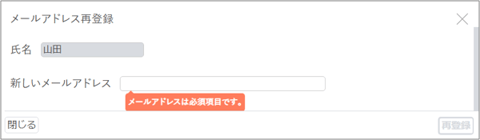
3..[メールアドレス]欄に、当該スタッフの変更後のメールアドレスを入力し、[再登録]ボタンをクリックします。
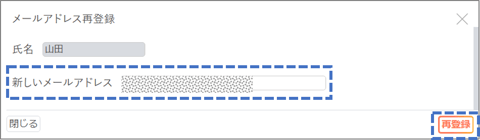
4.「メールアドレスを登録します。よろしいですか?」とメッセージされるので、[OK]ボタンをクリックします。
5.特にエラーメッセージが出なければ、変更処理は正常に完了したことになります。当該スタッフには下記のようなメールが届きます。
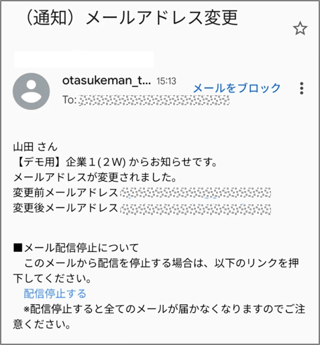
注:「再登録に失敗しました。」とメッセージされた場合は、以下の可能性があります。
- 登録済のメールアドレスと同じものを登録した。(変更前と変更後が同じ)
- 別のスタッフ名義で登録されているメールアドレスに変更しようとした。
■スタッフを並べ替える
1.[並び替え]ボタンをクリックするとボタンがオレンジ色に点灯し、画面が並び替えモードに切り替わります。
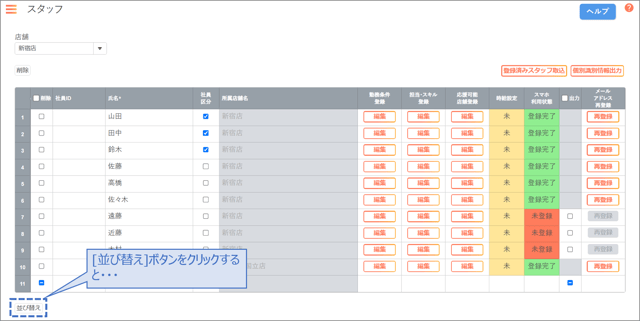
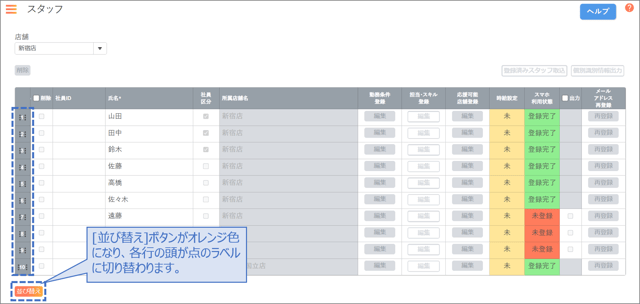
2.移動したい行の頭の部分をドラッグし、順番を入れ替えます。
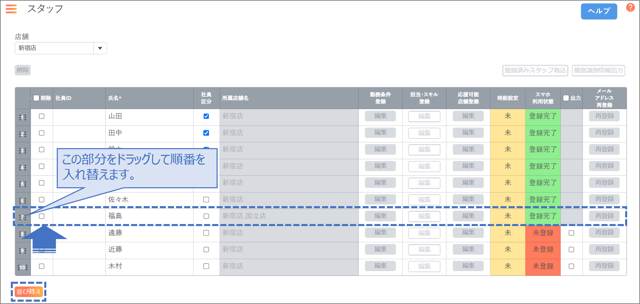
3.編集を終えたら、[並び替え]ボタンをクリックし、並び替えモードを終了します。
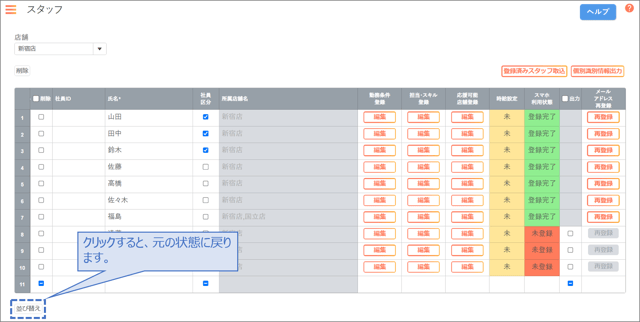
4.[登録]ボタンで内容を保存します。
■スタッフを削除する
注:スタッフを削除する場合は、事前にそのスタッフの「勤務条件」画面の[所属終了]の日付を登録しておくなどいくつかの手順が必要になります。その手順については以下の説明を参考にしてください。
ここでは、本画面での削除手順のみ説明します。
1.削除したい行の[削除]列にチェックし、表の左上にある[削除]ボタンをクリックします。
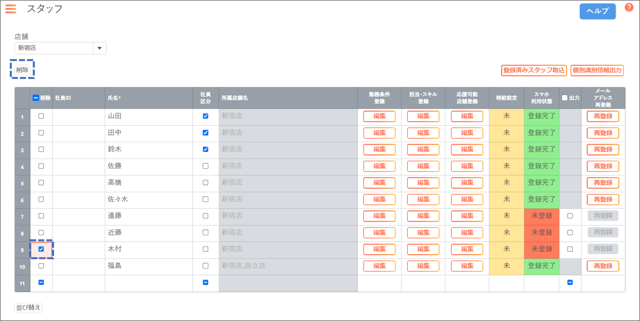
2.「選択された情報を削除します。よろしいですか?」とダイアログ表示されるので、[OK]ボタンをクリックして削除します。
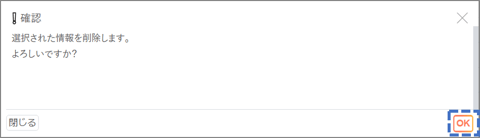
3.削除を終えたら、[登録]ボタンをクリックして内容を保存します。
#補足事項
■複数店舗所属と応援勤務の違いについて
「複数店舗所属」と「応援勤務」の違いについて、下表を参考にしてください。
| 複数店舗所属 | 「お助けマンTime」での「複数店舗所属」とは、複数店舗の「スタッフ」画面に登録されている状態を指します。既に何れかの店舗の「スタッフ」画面で「登録完了」となっているスタッフであれば、本画面の[登録済みスタッフ取込]ボタンで自店舗に取り込むことができます。当該スタッフは、所属する全ての店舗の「シフト表」画面に常に名前が表示されます。 |
| 応援勤務 | 「お助けマンTime」での「応援勤務」とは、所属している店舗以外の勤務を指定された日時だけスポットで入る状態を指します。本画面の[応援可能店舗登録]で応援可能な他店舗を登録しておくことで、所属店舗のシフト作成者が「シフト表」画面で登録した店舗への応援を「指定勤務」として登録できます。当該スタッフは、応援先の「シフト表」画面の応援に入る日付を含む作成期間にのみ名前が表示されます。 |
|上へ△|
