ここでは、「お助けマンTime」の「スタッフ」画面より派生する画面のうち、「担当スキル」画面について説明します。「担当スキル」画面では、「勤務・休暇種別」「スキル」の各画面で登録した設定より、各スタッフに該当するものを関連付けます。特に「メイン担当」で登録したものは、自動作成で割り当てられる主業務になります。
<INDEX>
#基本操作
■「担当スキル」画面を開く
1.「担当スキル」画面を開くには、「スタッフ」画面を開き、編集したいスタッフの[担当・スキル登録]列の[編集]ボタンか、「勤務条件」画面の[担当・スキル]列の[編集]ボタンをクリックします。
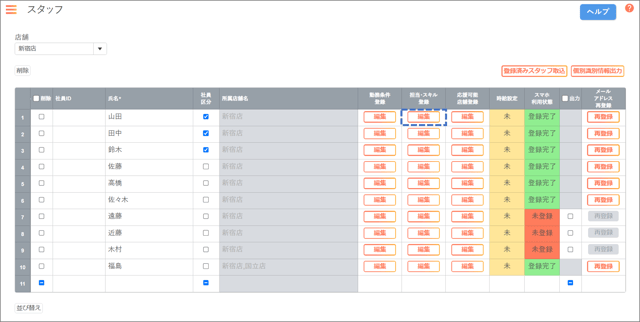
2.当該スタッフの「担当スキル」画面が開きます。
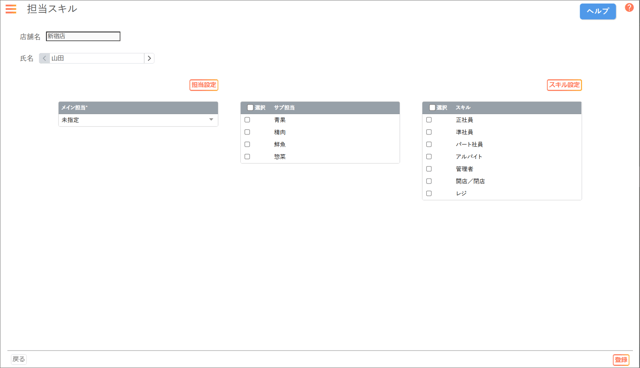
注:「勤務条件」画面と異なり、所属店舗が複数のスタッフであっても設定は1店舗ずつの表示になります。
■担当スキルを登録する
1.「担当スキル」画面では、当該スタッフが担当する業務やスキルを登録します。各項目については下表の説明を参考にしてください。
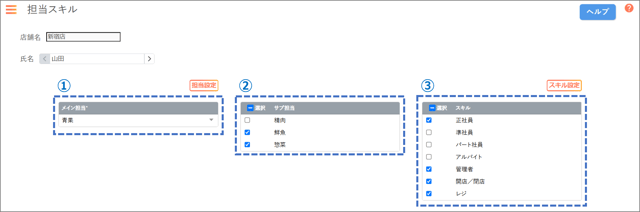
| № | 項目 | 内容 |
| ① | メイン担当 |
主に担当する業務(「勤務・休暇種別」画面に登録した値)をプルダウンから選択します。選択できるのは1つのみです。 「シフト表」画面の自動作成では、基本的に本項目で選択した業務を割り当てます。 |
| ② | サブ担当 |
[メイン担当]以外にも担当できる業務にチェックします。複数の担当にチェックすることも可能です。 「シフト表」画面の自動作成では、必要人数に対して[メイン担当]で割り当てられるスタッフに不足が生じた場合に[サブ担当]で選択しているスタッフから割り当てることがあります。 |
| ③ | スキル | 「スキル」画面に登録した値から、該当するスキルにチェックします。複数のスキルにチェックすることも可能です。 |
ヒント:当該スタッフについて複数の担当を持つためどの業務を[メイン担当]とするか迷われる場合は、日頃の業務で最も割り当てる機会の多い業務で登録してください。[メイン担当]を「未指定」のままとすると、担当の割り当てでの手修正が非常に多くなる恐れがあります。
2.編集を終えたら、[登録]ボタンをクリックします。
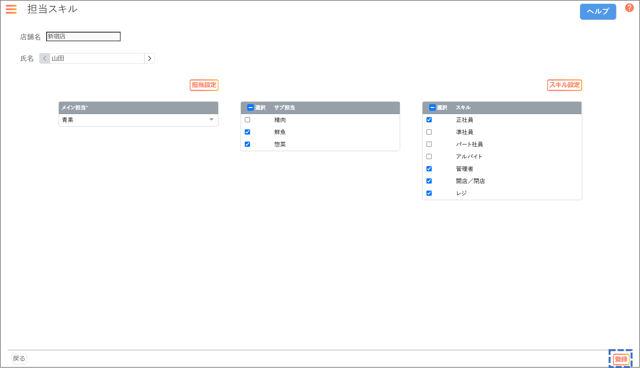
3.「入力した情報を登録します。よろしいですか?」とダイアログ表示されるので、[OK]ボタンをクリックして保存します。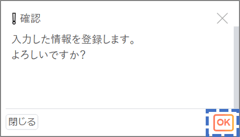
4.引き続き他のスタッフの登録を行う場合は、[氏名]欄の左右にある[<]または[>]ボタンで表示するスタッフを切り替えてから同様の手順で登録します。
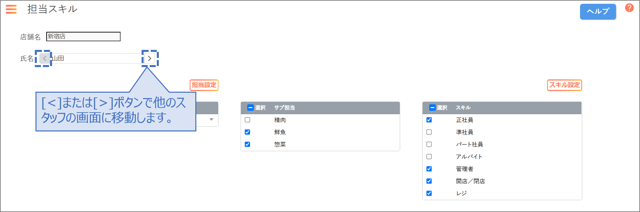
注:編集した内容を保存しないまま他のスタッフに切り替えようとすると、「行った変更が保存されていません。OKを押すとデータが破棄されますがよろしいでしょうか?」と警告されます。保存していない場合は[キャンセル]ボタンで「担当スキル」画面に戻り、[登録]ボタンで内容を保存してください。
#その他操作
■[基本情報作成]の他の画面に移動する
「担当スキル」画面より、関連する他の[基本情報作成]の設定画面に移動する方法は、[ハンバーガーメニュー]以外に以下のものがあります。
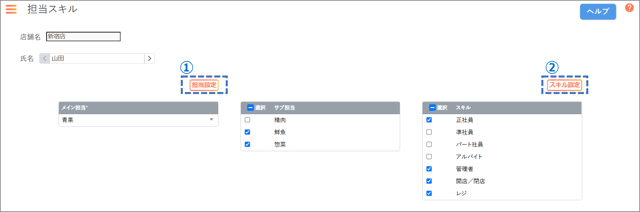
|上へ△|
