ここでは、「お助けマンTime」の「店舗」画面について説明します。「店舗」画面では、店舗ごとの勤務時間や営業時間を曜日単位で登録します。定休日が曜日で決まっている場合も登録できます。また、年度の変わり目などで営業時間が切り替わるような場合も、変更後の営業時間を予め登録しておくことが可能です。
<INDEX>
#基本操作
■「店舗」画面を開く
1.「店舗」画面を開くには、「メニュー」画面より[基本情報作成]枠の[店舗]ボタンをクリックするか、画面左上の[ハンバーガーメニュー]から[店舗]を選択します。
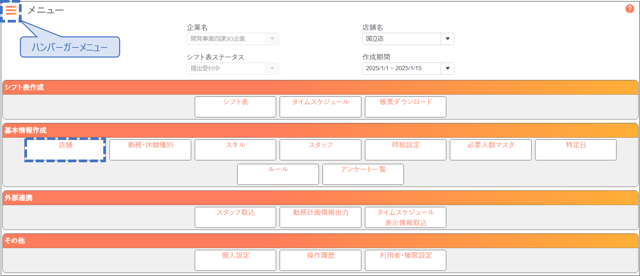
2.「店舗」画面が開きます。
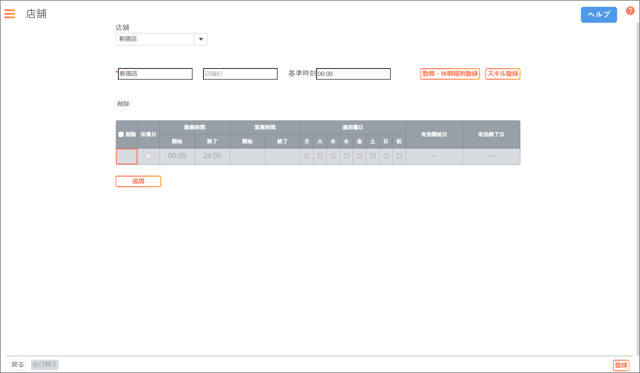
■勤務時間・営業時間を登録する
1.[勤務時間]や[営業時間]を登録する場合は、[追加]ボタンをクリックして表に新しい行を追加すると入力できる状態になります。
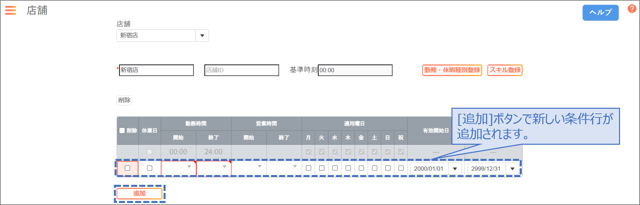
2.[勤務時間]などの項目を入力します。各項目については下表の説明を参考にしてください。
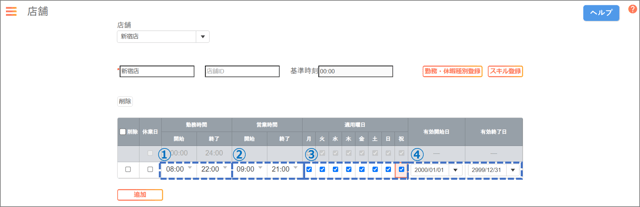
| № | 項目 | 内容 |
| ① | 勤務時間 | 当該店舗の勤務開始時刻と終了時刻(スタッフが勤務する時間の範囲)を入力します。[休業日]にチェックがない場合は必須項目になります。 |
| ② | 営業時間 |
当該店舗の営業開始時刻と終了時刻(店舗を開店している時間の範囲)を入力します。[勤務時間]と使い分ける必要がなければ空白でも構いません。 [勤務時間]の開始/終了時刻の範囲外で登録することはできません。(例:[勤務時間-終了]=「21:00」の場合、[営業時間-終了]=「22:00」などとするのはエラーです。) |
| ③ | 適用曜日 | [勤務時間][営業時間](または[休業日])で登録した時間を適用する曜日全てにチェックします。 |
| ④ | 有効開始日/終了日 | 登録する勤務時間・営業時間の有効期間を設定します。 |
3.休業日が曜日で決まっている場合や、[勤務時間]や[営業時間]が異なる曜日がある場合は、[追加]ボタンで新しい行を追加して入力します。(※下図は休業日の登録例)
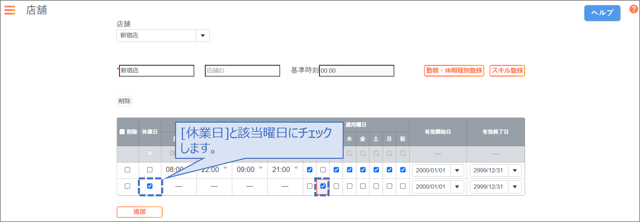
4.編集を終えたら、[登録]ボタンをクリックします。
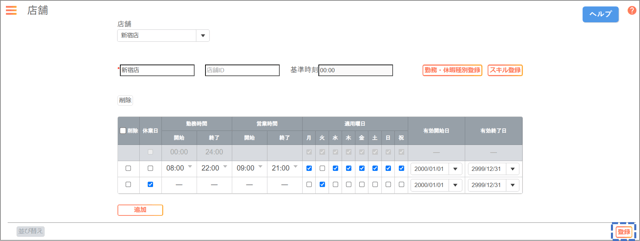
5.「入力した情報を登録します。よろしいですか?」とダイアログ表示されるので、[OK]ボタンをクリックして保存します。
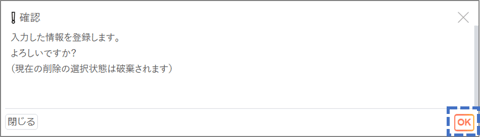
注1:[勤務時間]は必ず登録してください。登録がないとシフト表の自動作成の際にシステムがどの時間帯に勤務を割り当ててよいか判断しづらくなり、処理時間が非常に長くなることがあります。
注2:複数行に分けて登録した場合、[適用曜日]でチェックされていない曜日が残らないようご注意ください。
#その他操作
■勤務時間・営業時間を切り替える
営業時間の見直しなどで、ある日付から[勤務時間]や[営業時間]を切り替える必要がある場合、[有効開始日][有効終了日]の日付を重ならないように登録することで、指定した日付から[勤務時間][営業時間]を切り替えることができます。
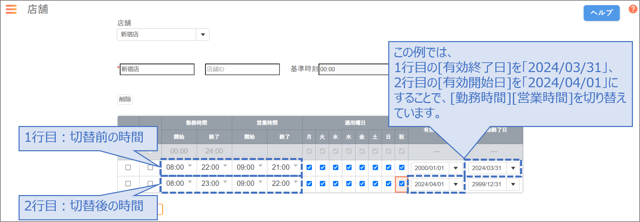
1.切替前の行の[有効終了日]を切替日の前日日付で入力します。
2.[追加]ボタンで新しい行を追加し、切替後の[勤務時間]など入力します。その際、[有効開始日]は切替前の[有効終了日]の翌日(切替日)になるように入力します。[有効終了日]は特に期限が決まっていなければデフォルト値(2999/12/31)のままで結構です。
3.[登録]ボタンで内容を保存します。
注:「必要人数マスタ」画面では、「店舗」画面のようにシフト表の作成期間の途中で条件を切り替える設定が登録できません。その場合、切替後の何日かの必要人数は「特定日」画面で登録しておき、次回のシフト表作成前に「必要人数マスタ」画面の内容を切替後の時間帯に合わせた人数に変更してください。
■勤務時間・営業時間を削除する
不要な[勤務時間]などある場合は、その行を削除することができます。
1.不要になった行の[削除]列にチェックし、表の左上にある[削除]ボタンをクリックします。

2.「選択された情報を削除します。よろしいですか?」とダイアログ表示されるので、[OK]ボタンをクリックして削除します。
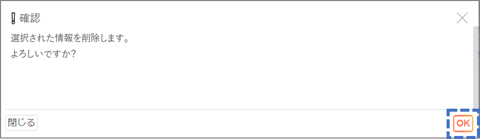
3.削除を終えたら、[登録]ボタンをクリックして内容を保存します。
■店舗名・店舗IDを変更する
店舗の名称に変更があった場合は、[店舗名]欄を書き換えることで変更が可能です。
また、勤怠管理システムとの連携などで[店舗名]をIDで連携する必要がある場合は、[店舗ID]欄にIDを登録しておくことで「勤務計画情報出力」画面で連携する項目として選択できます。
どちらも編集を終えたら、[登録]ボタンで内容を保存します。

| № | 項目 | 内容 |
| ① | 店舗名 | 店舗名が編集できます。ここで変更したものが各画面の[店舗]プルダウンなどに表示されます。 |
| ② | 店舗ID | 店舗IDが編集できます。勤怠管理システムとの連携で使用することが無ければ空白でも構いません。入力する場合は大小英文字と数字のみ使用可能です。 |
| ③ |
基本時刻 |
シフト表管理上の起点となる時刻です。各画面の時刻のプルダウン選択では、この時刻を起点に24時間分の選択ができるようになっています。(例:「06:00」になっている場合、06:00~30:00の範囲で選択が可能です。) この項目の値は同一企業内で共通の設定で、ユーザー側での変更はできません。 |
注1:[店舗名]や[店舗ID]の情報は、店舗のスタッフや他のシフト作成者、情報システム担当者とも連携した上で変更を行ってください。
注2:ご利用中の企業環境の[基本時刻]を変更することはできません。変更が必要な場合は、企業環境(全店舗分)を全て再構築する必要があります。その場合は運営側(JRシステム)までご相談ください。
■店舗を並べ替える
複数の店舗をご利用で店舗の並び順を変更したい場合は、本画面での並び替えが可能です。
注:店舗の並び替えを行うには、「システム管理者」以上の権限が必要です。
1.[店舗]プルダウンから、「全店舗」を選択します。
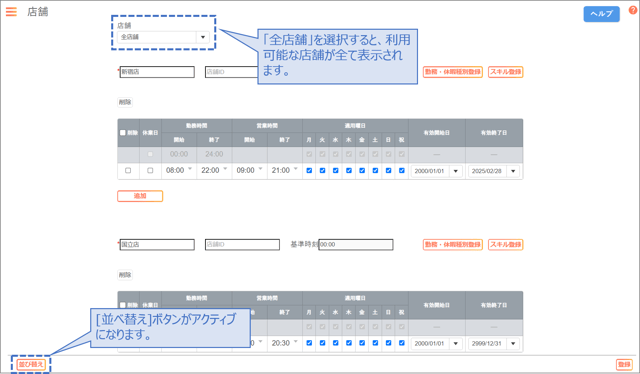
2.[並べ替え]ボタンをクリックすると、「店舗順序変更」画面がポップアップ表示されます。

3.各行の頭にある点のラベルをドラッグして順番を入れ替えます。
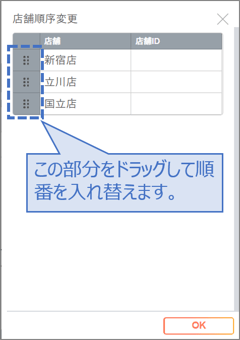
4.編集を終えたら、[OK]ボタンをクリックします。
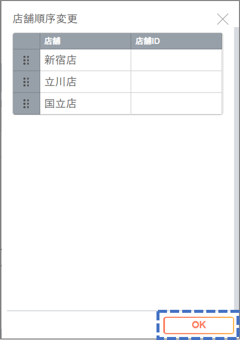
5.「店舗」画面に戻るので、[登録]ボタンで内容を保存します。
■[基本情報作成]の他の画面に移動する
「店舗」画面より他の[基本情報作成]の設定画面に移動する方法は、[ハンバーガーメニュー]以外に以下のものがあります。
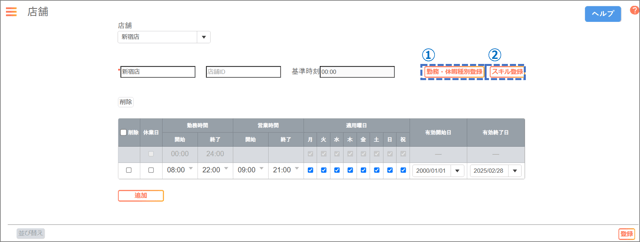
|上へ△|
