ここでは、「【Time】シフト表作成の流れ」のページで示した「Step1:各種基本情報(マスタ)の設定」の手順を説明します。「お助けマンTime」の基本的な勤務条件は、「基本情報作成」枠にある[店舗]ボタンから右に[ルール]ボタンまで進めていくことで一通り登録できるようになっています。
各画面へは、「メニュー」画面より以下のStepで示した設定内容と同じ名称のボタンをクリックして移動します。(複数店舗でご利用いただいている場合は[店舗名]も指定してください。)
基本情報作成は、以下に示すStepの順番で各画面の設定を進めてください。
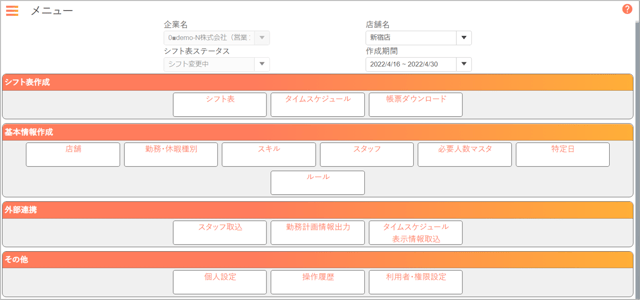
Step1:店舗の設定
「店舗」画面では選択された店舗に関する営業日時関係の情報を設定します。
- 「メニュー」画面より[店舗]をクリックします。
- 「店舗」画面が開きます。
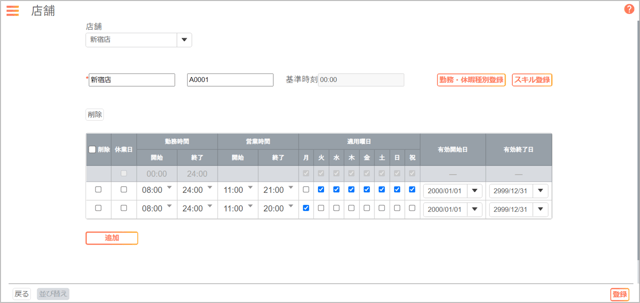
- [追加]ボタンをクリックします。
- 空白行が追加されますので、[勤務時間]と[営業時間]と[適用曜日]を設定します。[有効開始日]は初期値として「2000/01/01」が入り、[有効終了日]は「2999/12/31」が入ります。曜日によってパターンが変わる場合、行をさらに追加して入力します。また、休業日パターンにおいては[休業日]にチェックを入れた行を用意します。
- 編集を終えたら[登録]ボタンをクリックします。
注:[勤務時間][営業時間]は空欄のままではなく、必ず値を入れておきましょう。
Step2:勤務・休暇種別の設定
「勤務・休暇種別」画面では、各スタッフが担当する業務や公休など休みの設定を登録します。
- 「メニュー」画面より[勤務・休暇種別]をクリックします。
- 「勤務・休暇種別」画面が開きます。
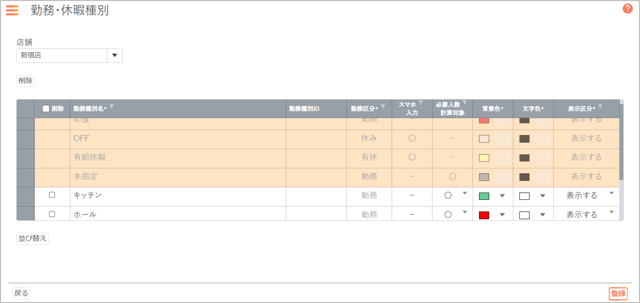
- 最終行(空白行)をクリックし、[勤務種別名]を設定します。[勤務区分]は初期値として「勤務」が入っています。必要に応じて「休み」や「有休」に変更してください。[勤務区分]が「休み」や「有休」である場合、[スマホ入力]を設定することができ、「○」にすることによって、各スタッフがスマホから休みの希望を登録することが出来ます。「必要人数計算対象」は「○」にすることによって、必要人数条件の対象となる勤務種別となります。
- 編集を終えたら[登録]ボタンをクリックします。
Step3:スキルの設定
「スキル」画面では、各スタッフが持つ技能や資格、「責任者」などの役職に関する設定を登録します。
- 「メニュー」画面より[スキル]をクリックします。
- 「スキル」画面が開きます。
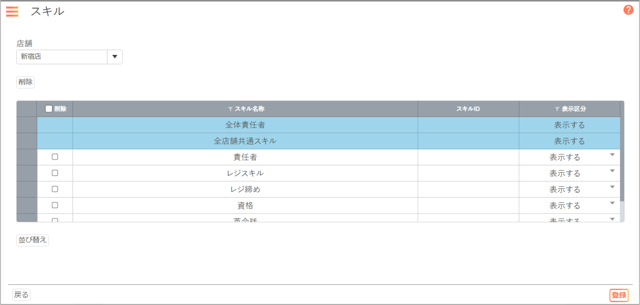
- 最終行(空白行)をクリックし、[スキル名称]を設定します。
- 編集を終えたら[登録]ボタンをクリックします。
Step4:スタッフの設定
「スタッフ」画面では、スタッフに関する設定を登録します。
①スタッフの登録
- 「メニュー」画面より[スタッフ]をクリックします。
- 「スタッフ」画面が開きます。
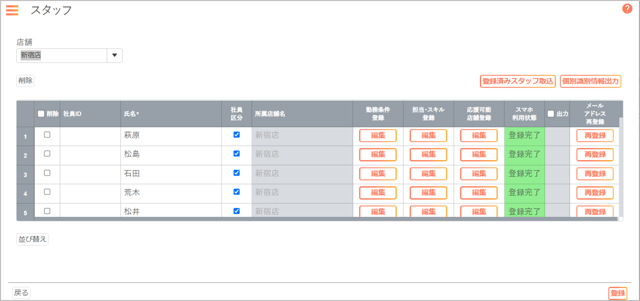
- 最終行(空白行)をクリックし、[氏名]を設定します。[社員区分]は、追加スタッフが社員である場合にチェックを入れます。
- 編集を終えたら[登録]ボタンをクリックします。
②勤務条件の設定
- 「スタッフ」画面の[勤務条件登録]列の[編集]ボタンをクリックします。
- 「勤務条件」画面が開きます。
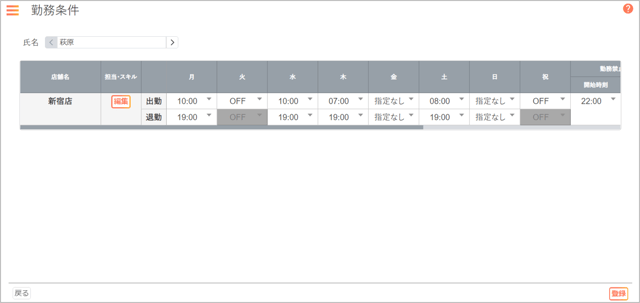
- 「勤務条件」画面の[担当・スキル]列の[編集]ボタンをクリックします。
- 「担当スキル」画面が開きます。
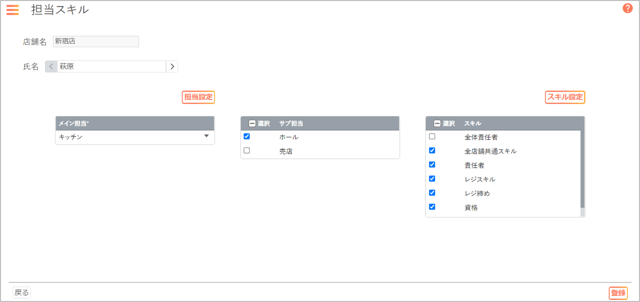
- [メイン担当]をプルダウンから選択して設定します。[サブ担当]は該当する勤務にチェックを入れます。スキルについては該当スタッフが持つスキルについてチェックを入れます。
- 編集を終えたら[登録]ボタンをクリックし、登録を終えたら[戻る]ボタンをクリックします。
- 「勤務条件」画面に戻り[月]~[祝]列の[出勤]と[退勤]をプルダウンから選択して設定します。また、[勤務禁止時間帯]や[1日の労働時間]については制限がある場合にプルダウンから選択して設定します。[有効開始日]は初期値として本日の日付が入り、[有効終了日]は「9999/12/31」が入ります。
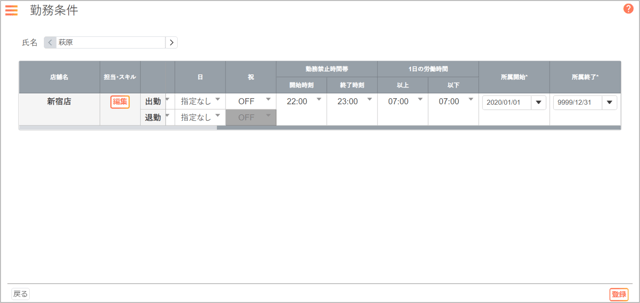
- 編集を終えたら[登録]ボタンをクリックします。
③応援可能店舗の設定【必要な場合のみ】
- 「スタッフ」画面の[応援可能店舗登録]列の[編集]ボタンをクリックします。
- 「応援可能店舗登録」画面がポップアップ表示されます。
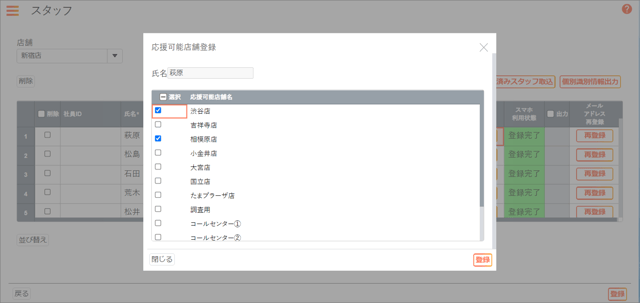
- 該当のスタッフが応援可能な[応援可能店舗]に対しチェックを入れます。
- 編集を終えたら[登録]ボタンをクリックします。
④ユーザー登録シートの発行
- 「スタッフ」画面において、ユーザー登録シートの出力対象となるスタッフの[出力]列にチェックを行い、[個別識別情報出力]ボタンをクリックします。
- 初回ログイン手続用のQRコードが印字された「お助けマン Timeユーザ登録用シート」を出力します。(ファイル名称は「個別識別情報_[会社名]_[店舗名]_[日付時刻].pdf」の書式で出力されます)
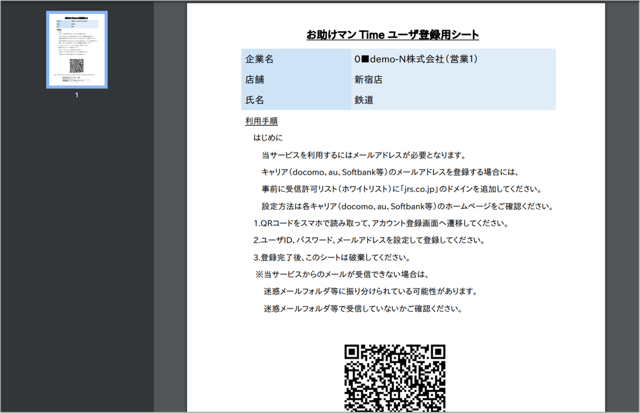
- 出力したファイルを対象のスタッフに配布します。
メモ:「お助けマン Timeユーザ登録用シート」を受け取ったスタッフは、自らのスマホでQRコードを読み取りスタッフ登録を実施します。(詳細は「スタッフ向け:ログインをする」を参照)
Step5:必要人数の設定
「必要人数マスタ」画面では、[担当]と[スキル]の組み合わせでの曜日別、時間帯別の必要人員の設定を登録します。
①担当・スキルの組み合わせの登録
- 「メニュー」画面より[必要人数マスタ]をクリックします。
- 「必要人数マスタ」画面が開きます。
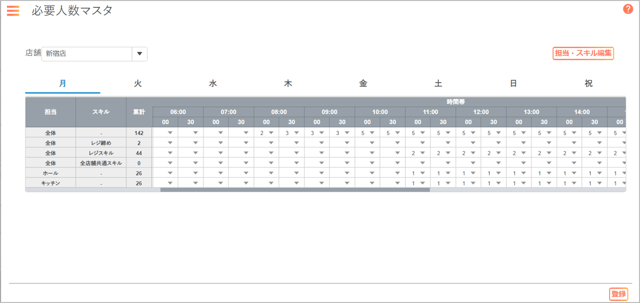
- 「必要人数マスタ」画面の[担当・スキル編集]ボタンをクリックします。
- 「担当・スキル編集」画面がポップアップ表示されます。
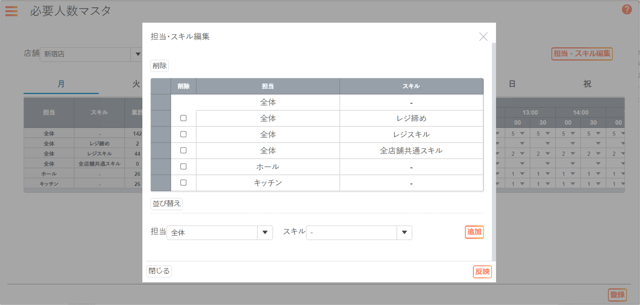
- 「担当・スキル編集」画面において下部の[担当]欄と[スキル]欄のプルダウンから選択し、[追加]ボタンをクリックします。クリックすると画面上部の表に追加した組み合わせが追加されます。ここで必要に応じて[並べ替え]ボタンで並べ替えを行います。(当画面で設定した内容は「必要人数マスタ」における人数設定対象となります)
- 編集を終えたら[反映]ボタンをクリックします。
注:まだ登録がない[担当]の行を追加する場合、[スキル]が「-」との組み合わせのものを追加してからでないと他の[スキル]との組み合わせが追加できません。
②必要人数の設定
- 「必要人数マスタ」画面の各[担当][スキル]行における[時間帯]の箇所のプルダウンから選択し、該当の[担当][スキル]における該当時間帯の[必要人数]を設定します。
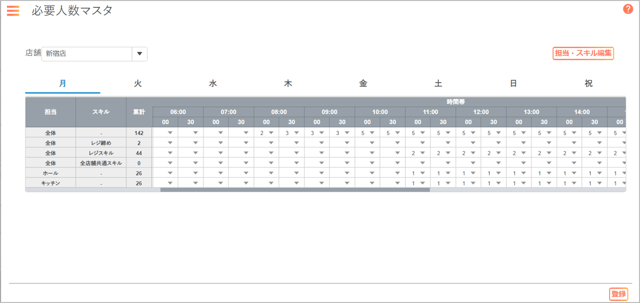
- 1日分の設定が終わった後、画面上部の[曜日]欄をクリックし、曜日毎に設定を行っていきます。
- 1週間分+祝日の編集が完了したら[登録]ボタンをクリックします。
メモ:必要人数マスタは複数の「担当・スキル」条件を重ねることが出来ます。例えば「担当:全体/スキル:ー」を5人、「担当:全体/スキル:リーダー」を1人、「担当:キッチン/スキル:ー」を3人と重ねた場合、「全体として5名必要で、そのうち1名はリーダーである必要があり、また、全体のうちキッチン担当に3名必要となる」という条件になります。
ヒント:キーボード操作によるコピー([Ctrl]+[C])、貼り付け([Ctrl]+[V])で、他の曜日に貼り付けるといった操作も可能です。
Step6:特定日の設定【必要な場合のみ】
「特定日」画面では、通常の日と異なる勤務/営業時間、必要人数の条件が必要な日がある場合、日付単位で特殊な条件を登録します。
①勤務/営業時間パターンの設定
- 「メニュー」画面より[特定日]をクリックします。
- 「特定日」画面が開きます。
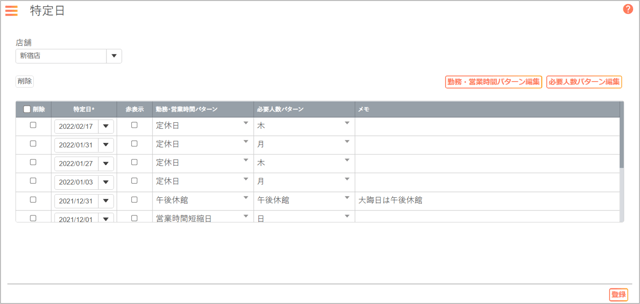
- 「特定日」画面の[勤務・営業時間パターン編集]ボタンをクリックします。
- 「特定日 - 勤務営業時間」画面が表示されます。
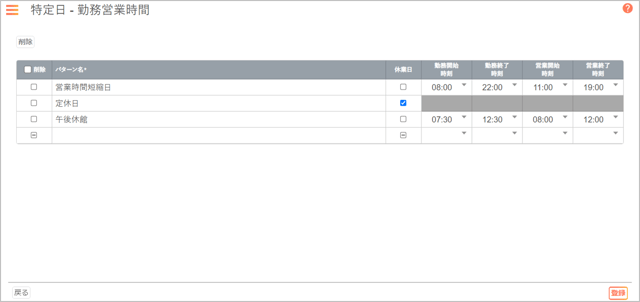
- 「特定日 - 勤務営業時間」画面において、最終行(空白行)をクリックし、[パターン名]を設定します。その後は【Step1:店舗の設定】と同様に、[休業日]のチェック有無を確認して設定し、[勤務開始時刻]と[勤務終了時刻]と[営業開始時刻]と[営業終了時刻]においては欄のプルダウンから選択して設定します。
- 編集を終えたら[登録]ボタンをクリックします。
注:パターンを追加する場合、[勤務開始時刻]~[営業終了時刻]は空欄のままではなく、必ず値を入れておきましょう。
②必要人数パターンの設定
- 「特定日」画面の[必要人数パターン編集]ボタンをクリックします。
- (初回追加時のみ)「パターン新規追加」画面がポップアップ表示されます。
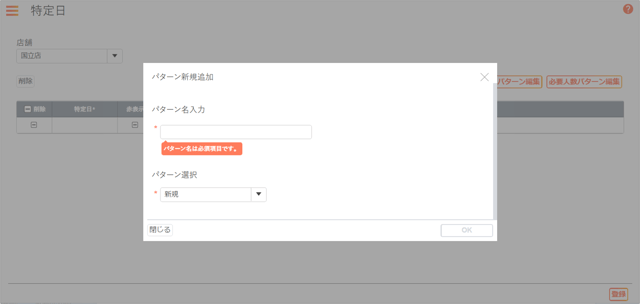
- (初回追加時のみ)「パターン新規追加」画面において、[パターン名入力]を設定し、[パターン選択]欄のプルダウンから、ベースとしたい必要人数パターンを選択して設定します
- 編集を終えたら[OK]ボタンをクリックします。
- 「特定日 - 必要人数」画面が表示されます。
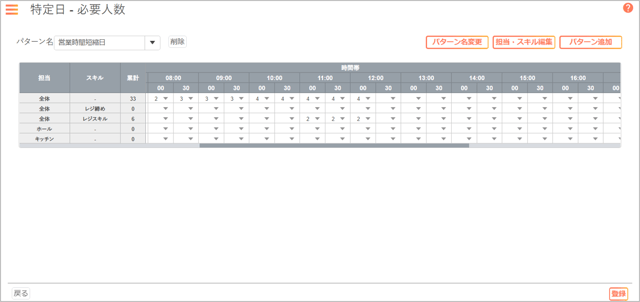
- 「特定日 - 必要人数」画面において、【Step5:必要人数の設定(②必要人数の設定)】と同様に、各[担当][スキル]行における[時間帯]の箇所のプルダウンから人数を選択し、該当の[担当][スキル]における該当時間帯の[必要人数]を設定します。
- 編集を終えたら[登録]ボタンをクリックします。
③特定日の設定
- 「特定日」画面の最終行(空白行)をクリックし、[特定日]をカレンダーより選択して設定します。また、[勤務・営業時間パターン][必要人数パターン]において、プルダウンから選択して設定します。
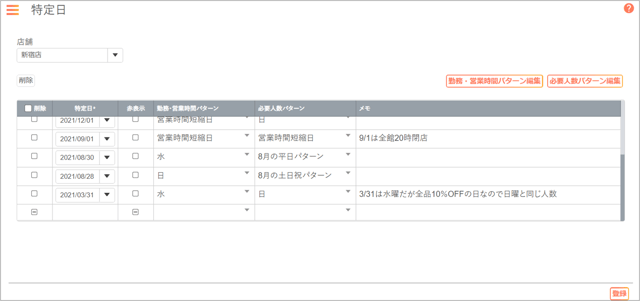
- 編集を終えたら[登録]ボタンをクリックします。
ヒント:[特定日]等の日付項目については、『①「yyyy/mm/dd」の形で直接入力を行う』『右側の[▼]ボタンを押下して表示されるカレンダーから入力する』という2つの方法で入力することが出来ます。
Step7:ルールの設定【必要な場合のみ】
「ルール」画面では、勤務間インターバルや連続勤務の上限などの勤務条件を登録します。
- 「メニュー」画面より[ルール]をクリックします。
- 「ルール」画面が開きます。
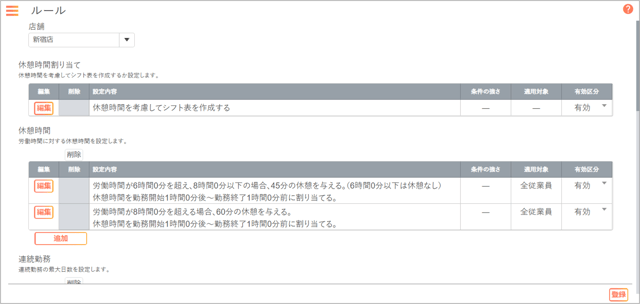
- 設定したいルールの箇所の[追加]ボタンをクリックします。(以降、連続勤務のルールを指定した場合の説明となります)
- 「連続勤務」画面がポップアップ表示されます。
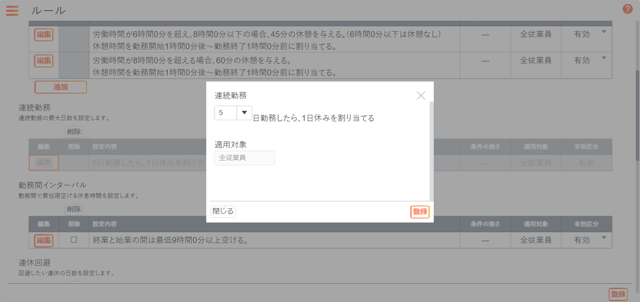
- 「連続勤務」画面において、[連続勤務日数]欄のプルダウンから、1日休みを割り当てる条件となる連続勤務日数を選択して設定します。
- 編集を終えたら[登録]ボタンをクリックします。
- 同様に、他に設定したいルールがある場合は、そのルールの箇所の[追加]ボタンをクリックしてルール設定を行います。(3.~6.の繰り返し)
- 必要なすべての編集を終えたら[登録]ボタンをクリックします。
メモ:ルールとして登録できる条件には以下のものがあります。
- [休憩時間割り当て] :[休憩時間]を考慮するかを設定します。ここで「する」とした場合、[休憩時間]設定が登録可能になります。
- [休憩時間] :「何時間以上勤務する場合は休憩時間を何分入れる」といった設定をします。
- [連続勤務] :自動作成時に何日まで連続で勤務可能とするか設定します。
- [勤務間インターバル] :勤務と勤務の間を何時間以上空けるか設定します。
- [連休回避] :自動作成時に何日まで連休を可能とするか設定します。
- [休日前退勤時間] :休日の前日は何時までに退勤とするか設定します。
- [スタッフ同士のシフト参照]:他のスタッフのシフトを参照可能とするか設定します。
- [シフト変更時の通知設定]:当日のシフト変更をスタッフに通知するか設定します。
- [スタッフへのタイムスケジュール帳票共有設定]:スマホからタイムスケジュールのエクセルファイルをダウンロードできるようにするか設定します。
基本的な設定はこれで準備できました。
次はいよいよシフト表の作成です。「シフト表の作成手順」でシフト表を作成してみましょう!

