ここでは、「お助けマンTime」の「タイムスケジュール」画面に関する説明のうち、「職場管理者」機能について説明します。「職場管理者」機能では、シフトリーダーや鍵当番などの店舗内にある役割について、時間帯ごとにそれらの役割を担当するスタッフを登録して「タイムスケジュール」画面に表示することができます。
本機能は、「タイムスケジュール」画面のステータスが「確定」以外のステータスになっている状態で行います。
ここでの手順は以下の2つに分けて説明します。
#職場管理者の追加
①「タイムスケジュール」画面を開き、[職務管理者追加]ボタンをクリックします。
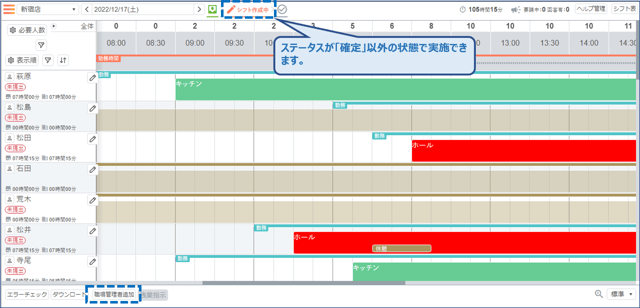
②ダイアログが表示されるので、登録したい[職場管理者名]を入力します。
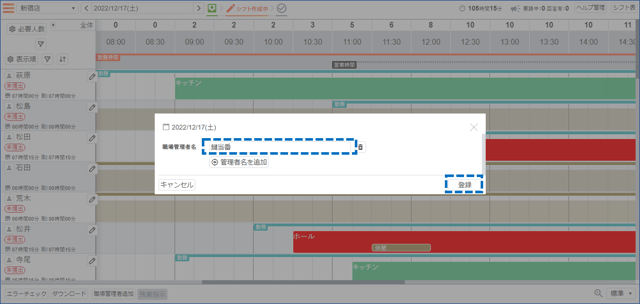
③[登録]ボタンをクリックすると、「入力した情報を登録します。よろしいですか?」とメッセージされるので[OK」ボタンをクリックします。
④「タイムスケジュール画面に戻ると、スタッフ欄の最上部に登録した「職場管理者」が表示されます。
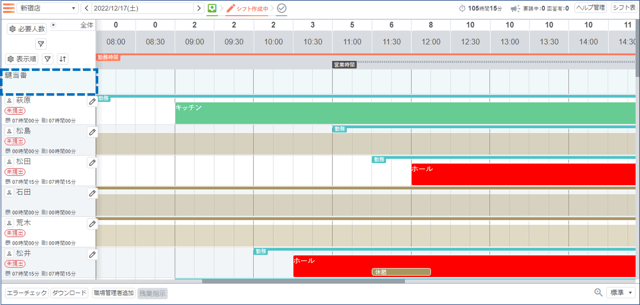
メモ1:「職場管理者」は複数登録が可能です。手順②のダイアログ上で[管理者名を追加]ボタンをクリックすると、テキストボックスが追加され登録できます。
メモ2:不要になった「職場管理者」は、手順②のダイアログ上でゴミ箱のアイコンをクリックすると削除できます。
注:「職場管理者」は、追加した日付のシフト表期間以降の「タイムスケジュール」画面に反映されます。
例)シフト表作成周期=半月(毎月1~15日/16~31日に分けて作成)
2022/12/20の「タイムスケジュール」画面で「鍵当番」を登録
※「2022/12/16~31」のシフト表に含まれる日付
・2022/12/15以前の「タイムスケジュール」画面 ← 「鍵当番」が表示されない
・2022/12/16以降の「タイムスケジュール」画面 ← 「鍵当番」が表示される
#日ごとの割り当て
①対象の「職場管理者」の時間帯のフィールド(図の点線部分)をクリックします。
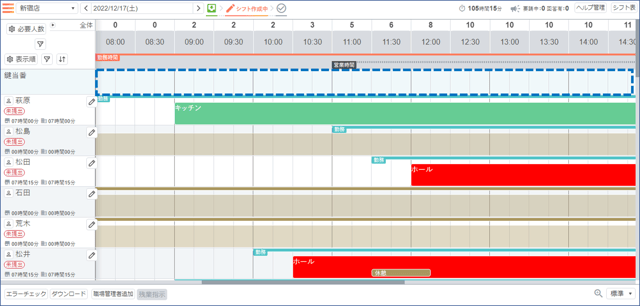
②ダイアログが表示されるので、割り当てたいスタッフや時間範囲を設定します。
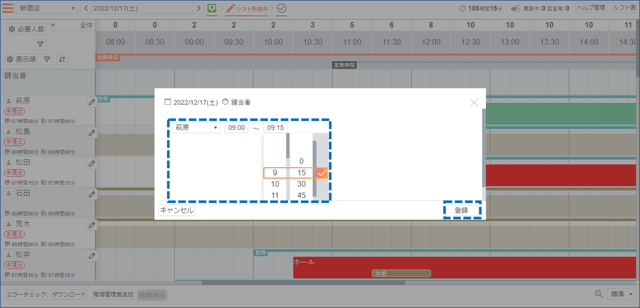
③[登録]ボタンをクリックすると、「入力した情報を登録します。よろしいですか?」とメッセージされるので[OK」ボタンをクリックします。
④「タイムスケジュール」画面に戻ると、残業指示をした時間帯が図のように追加されます。
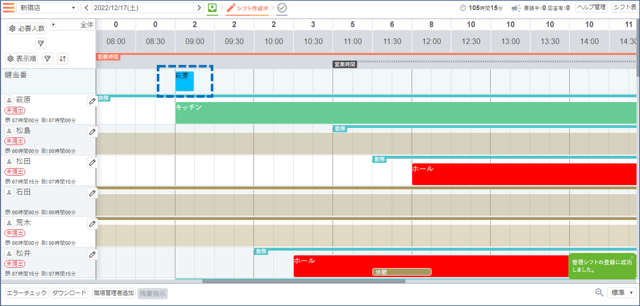
⑤別の時間帯や別の「職場管理者」の割り当ても必要な場合は、①~④の手順を繰り返します。
注:「#日ごとの割り当て」手順は、日ごとの「タイムスケジュール」画面で行う設定です。複数の日をまとめて設定することはできません。
|△上へ|
