ここでは、「お助けマンTime」の「シフト表」画面に関する説明のうち、「指定勤務」について説明します。「指定勤務」とは、スタッフのある日の勤務について、シフト作成者が勤務時間を直接登録する勤務です。業務都合などで予め勤務や休みを割り当てたい場合に「指定勤務」として登録します。
<INDEX>
#基本操作
■指定勤務を登録する(「シフト表」画面)
1.「シフト表」画面で指定勤務を登録したいマスをクリックします。
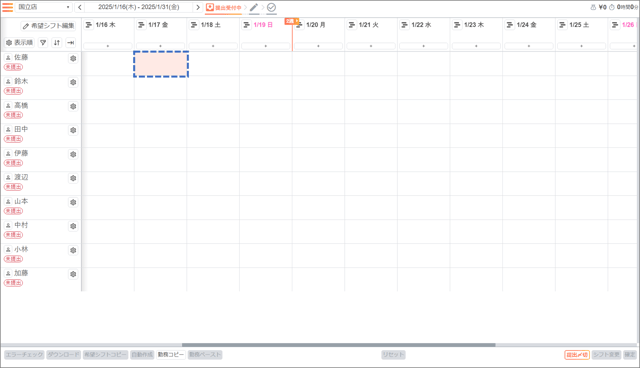
2.「勤務登録」画面がポップアップ表示されます。
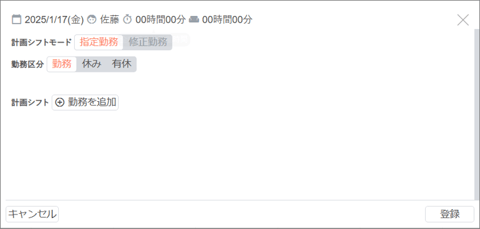
3.[+勤務を追加]ボタンをクリックすると、担当する業務と勤務の開始/終了時間を登録できるようになります。
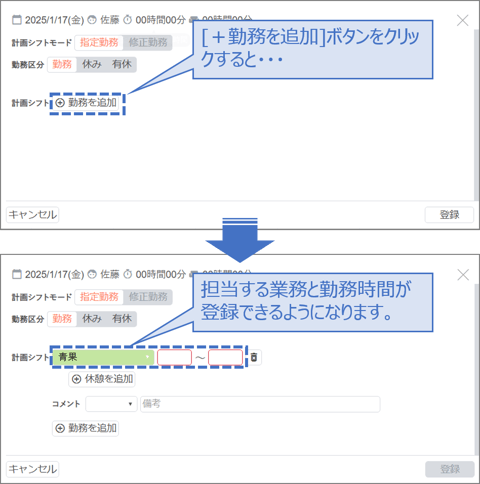
※担当業務の入力例
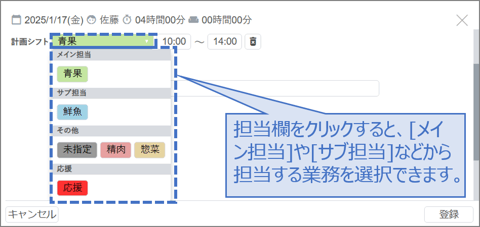
※開始/終了時間の入力例
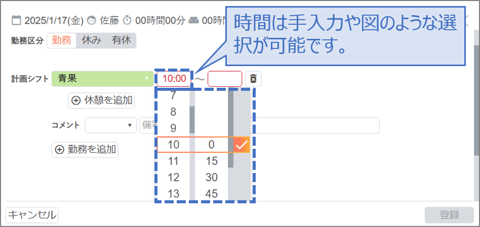
※休みの入力例
[勤務区分]欄を「休み」または「有休」とすると、指定休みも登録可能です。
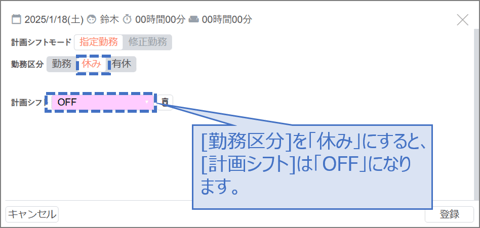
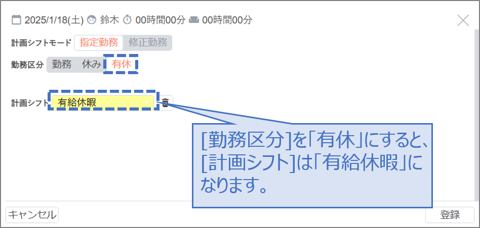
4.必要に応じて休憩時間やコメントも登録します。
※休憩時間の入力例
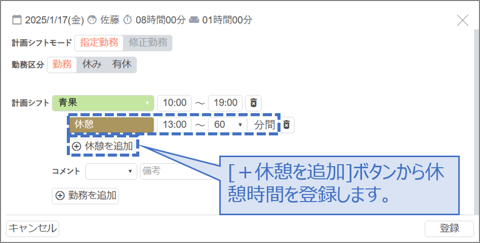
※コメントの入力例
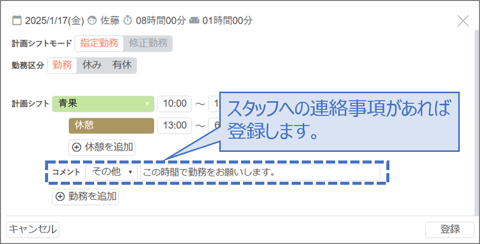
5.編集を終えたら、[登録]ボタンをクリックします。
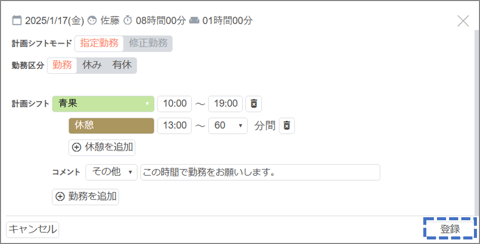
6.「入力した情報を登録します。よろしいですか?」とダイアログ表示されるので、[OK]ボタンをクリックして保存します。
7.「シフト表」画面に戻ると、「指定」表記で登録した勤務の開始/終了時間が表示されます。
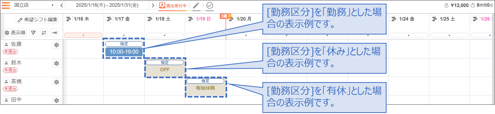
ヒント1:登録済の指定勤務をクリックすると、「勤務登録」画面がポップアップ表示され、内容の修正も可能です。
ヒント2:「勤務登録」画面では、[+勤務を追加]や[+休憩を追加]ボタンで時間単位で勤務や休憩を切り替えることも可能です。
■指定勤務を登録する(「タイムスケジュール」画面)
指定勤務は「タイムスケジュール」画面からも登録できます。
1.「シフト表」画面より、指定勤務を登録したい日付のボタンをクリックします。

2.選択した日付の「タイムスケジュール」画面が開きます。
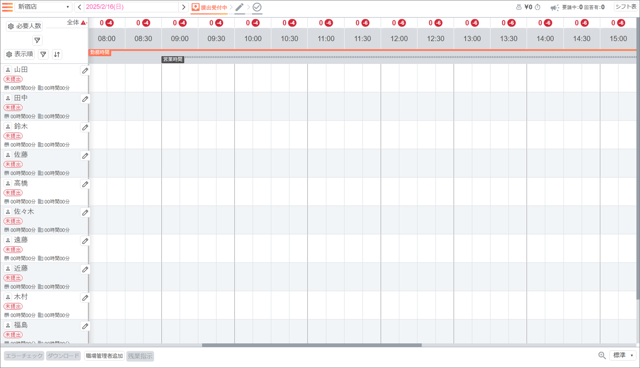
3.勤務を登録する場合は、スタッフ名の右側にある鉛筆アイコンをクリックするか、タイムライン上の何れかの部分をクリックします。
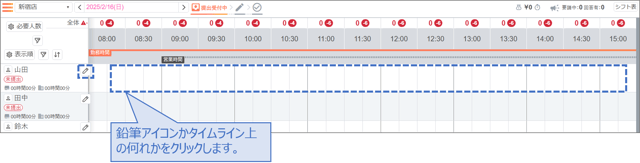
4.「勤務登録」画面がポップアップ表示されます。(手順3.での開き方により初期表示に一部違いがあります。)
※鉛筆アイコンをクリックして開いた場合
[計画シフトモード]や[勤務区分]が指定できる状態で開きます。操作方法は「シフト表」画面で開いた場合と同じです。休みを指定する場合はこちらからにしてください。
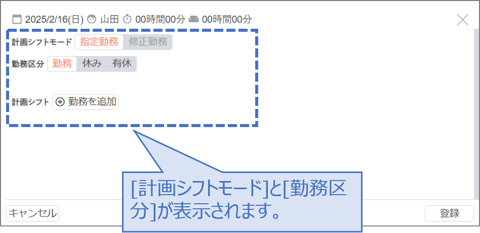
※タイムライン上をクリックして開いた場合
最初から当該スタッフの勤務時間をメイン担当で登録する状態で開きます。[計画シフトモード]や[勤務区分]の表示がありませんが、勤務時間の登録については「シフト表」画面で開いた場合と同じです。
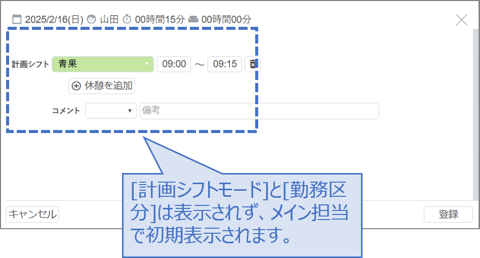
5.編集を終えたら、[登録]ボタンをクリックします。
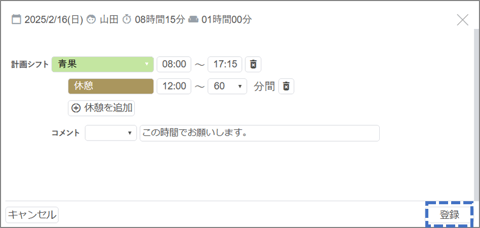
6.「入力した情報を登録します。よろしいですか?」とダイアログ表示されるので、[OK]ボタンをクリックして保存します。
7.「タイムスケジュール」画面に戻ると、登録した勤務がタイムライン上に表示されます。また、スタッフ名の下側に指定勤務を示す「指定」マークが表示されます。
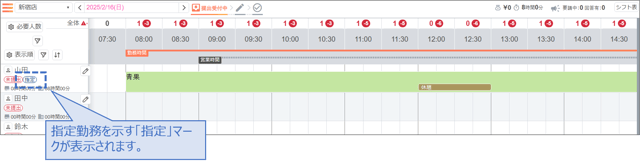
■勤務を削除する
1.削除したい勤務をクリックします。
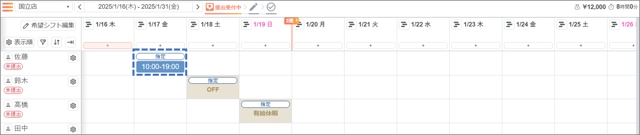
2.「勤務登録」画面が開いたら、[計画シフト]欄にあるゴミ箱ボタンをクリックし、入力した内容をクリアします。
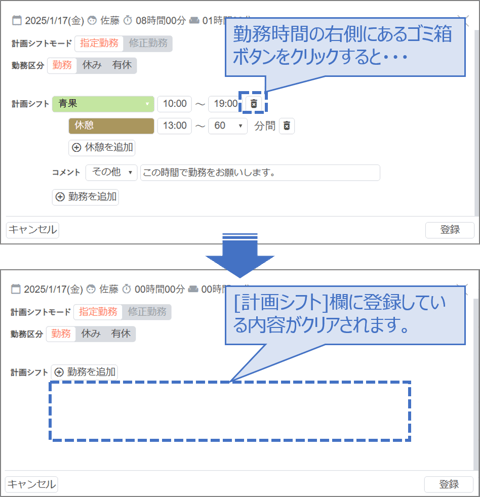
3.[登録]ボタンをクリックして「シフト表」画面に戻ると、登録していた勤務が消えます。
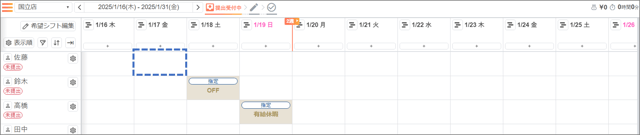
■勤務をコピーする
1.「シフト表」画面の[勤務コピー]ボタンをクリックすると、[勤務コピー]ボタンの表記が[コピー可]へと変わりオレンジ点灯します。(コピーモード開始)
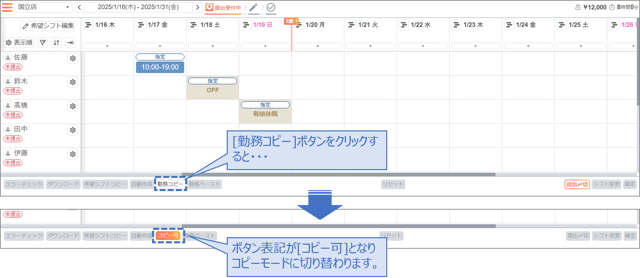
2.コピー元の勤務をクリックすると、選択したマスの枠線が赤くなります。また、[コピー可]ボタンの表記が[コピー中]へと変わり、非アクティブな状態だった[勤務ペースト]ボタンがアクティブな状態になります。
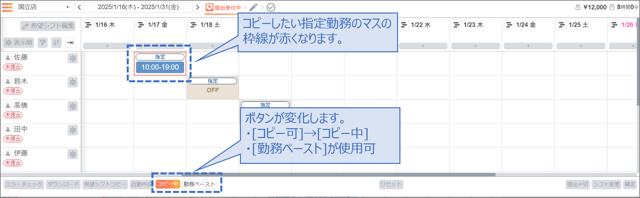
3.[勤務ペースト]ボタンをクリックすると、[勤務ペースト]ボタンの表記が[ペースト可]へと変わりオレンジ点灯します。(コピーモード→ペーストモードへ移行)
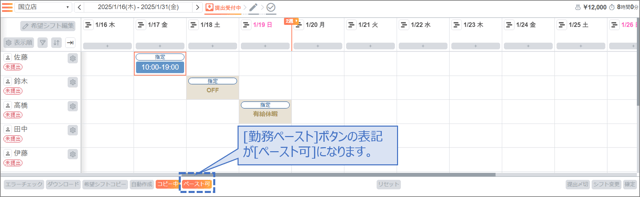
4.コピー先のマスをクリックすると、コピー元の勤務が貼り付けられます。
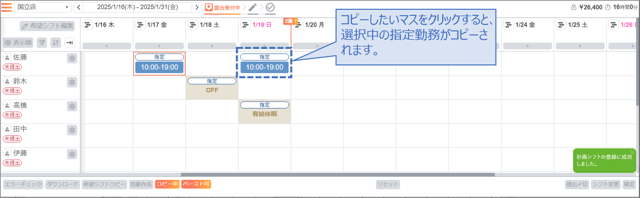
5.[ペースト可]ボタンがオレンジ点灯のまま別のマスをクリックすると、繰り返し選択中の勤務(赤枠線のマス)を貼り付けます。
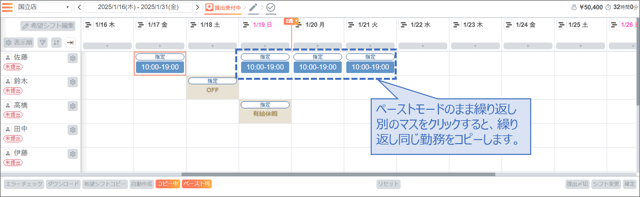
6.[ペースト可]ボタンをクリックすると、ボタン表記が[勤務ペースト]に戻ります。(ペーストモード終了→コピーモードへ戻り)
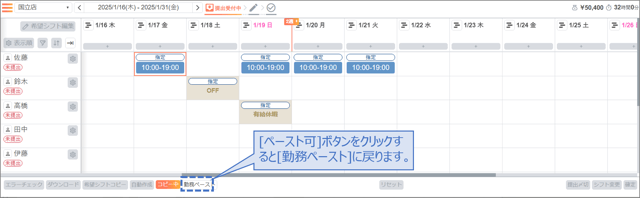
ヒント:別の勤務をコピーしたい場合は、この状態で別のコピー元をクリックして手順2.以降を繰り返します。
7.勤務コピーを終了する場合は、オレンジ点灯している[コピー中](または[コピー可])ボタンをクリックすると、ボタン表記が[勤務コピー]に戻ります。(コピーモード終了)
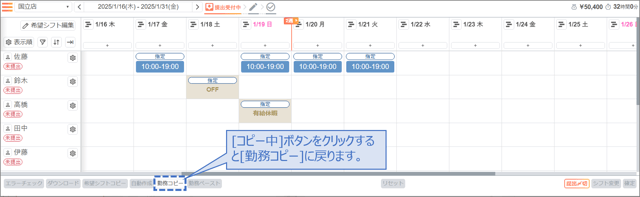
注:勤務コピーの操作は「タイムスケジュール」画面では実行できません。
|上へ△|
