ここでは、「お助けマンTime」の「シフト表」画面に関する説明のうち、「勤務集計・勤務条件」画面を登録する手順について説明します。「勤務集計・勤務条件」画面では、スタッフの1週間もしくは1期間あたりの労働日数や休日日数、労働時間の下限値と上限値を勤務条件として登録できます。
<INDEX>
#基本操作
■労働時間/労働日数/休日日数を登録する
1.「シフト表」画面を開き、労働時間等を登録したいスタッフ名の右側にある歯車アイコンをクリックします。
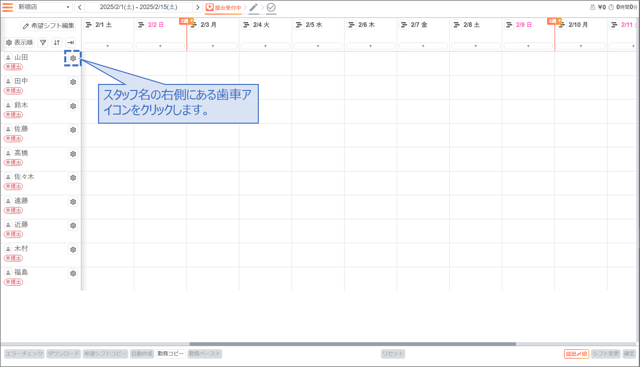
2.「勤務集計/勤務条件」画面がポップアップ表示されます。
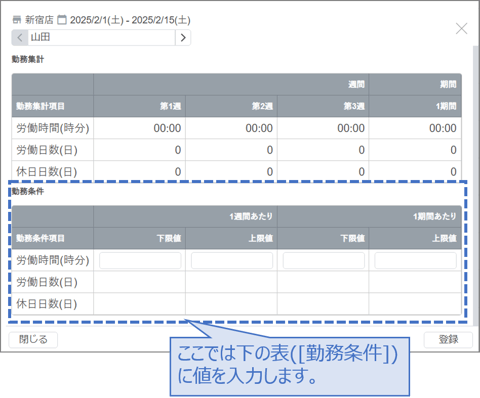
3.[労働時間(時分)]などの項目を入力します。各項目については下表の説明を参考にしてください。(便宜上2つの視点に表を分けて説明します。)
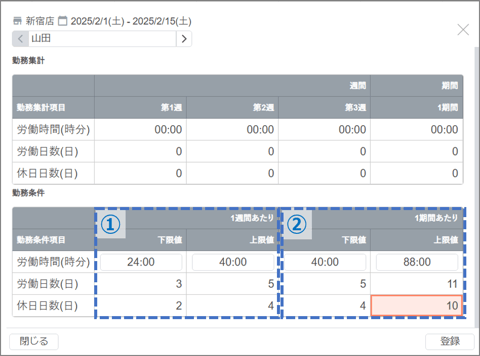
| № | 項目 | 内容 |
| ① | 1週間あたり | 「シフト表」画面上の1週間分(7日分)に対して行う条件です。 |
| ② | 1期間あたり |
「シフト表」画面上の1期間分に対して行う条件です。 「1期間」の日数はお客様企業環境を構築する際に決定するシフト表の作成周期により異なります。作成周期は、以下の何れかで指定されています。 ・1週間(7日) |
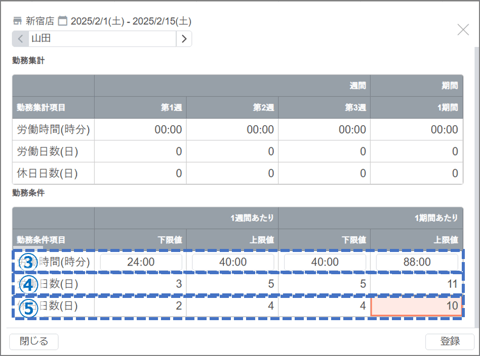
| № | 項目 | 内容 |
| ③ | 労働時間(時分) | [1週間あたり]、または[1期間あたり]の労働時間の[下限値]と[上限値]を入力します。入力は「hh:mm」の書式で入力します。 |
| ④ | 労働日数(日) | [1週間あたり]、または[1期間あたり]の労働日数の[下限値]と[上限値]を入力します。 |
| ⑤ | 休日日数(日) |
[1週間あたり]、または[1期間あたり]の休日日数の[下限値]と[上限値]を入力します。 |
ヒント1:これらの項目は必須入力ではありませんが、各スタッフの労働時間の上限などをより確実に守りたい場合は登録してください。
ヒント2:④⑤の入力については、こちらの説明も参考にしてください。
4.編集を終えたら、[登録]ボタンをクリックします。
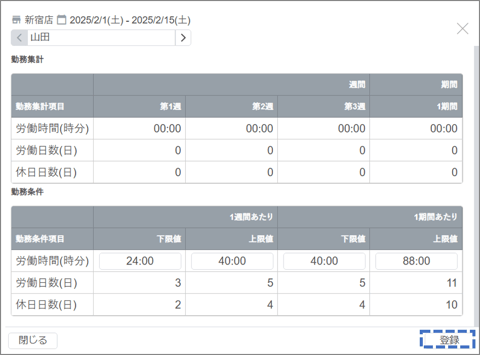
5.「入力した情報を登録します。よろしいですか?」とダイアログ表示されるので、[OK]ボタンをクリックして保存します。
6.引き続き他のスタッフの登録を行う場合は、スタッフ名の左右にある[<]または[>]ボタンで表示するスタッフを切り替えてから同様の手順で登録します。
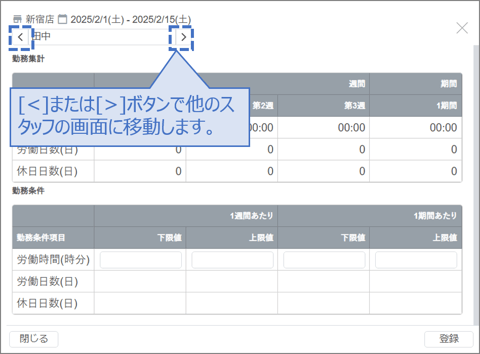
#補足情報
■労働日数と休日日数の登録について
[労働日数-上限値]と[休日日数-下限値]、[休日日数-上限値]と[労働日数-下限値]は、それぞれ合計日数に矛盾が生じないよう値が自動的に調整されます。
※例1:[1週間あたり]の[労働日数-上限値]と[休日日数-下限値]
[1週間あたり]の[労働日数-上限値]に「5」と入力すると、[休日日数-下限値]に「2」が自動的に入力されます。これはどちらか一方に値を入力すると、1週間の合計日数「7」からその値を差し引いた分を自動的に入力する調整機能です。

※例2:[1週間あたり]の[休日日数-上限値]と[労働日数-下限値]
同様に、[1週間あたり]の[休日日数-上限値]に「3」と入力すると、[労働日数-下限値]に「4」が自動的に入力されます。

※例3:[1期間あたり]の[労働日数]と[休日日数]
[1期間あたり]の各項目も同様の補助機能が働きます。下図の例は「半月周期」の勤務表のため、合計日数が「15」(月の日数により多少前後します)になるよう調整されます。

以上の入力例では、以下の勤務条件が登録されたことになります。
- 1週間の労働日数は、4~5日の範囲で割り当てる。
- 1週間の休日日数は、2~3日の範囲で割り当てる。
- 1期間(半月)の労働日数は、10~11日の範囲で割り当てる。
- 1期間(半月)の休日日数は、4~5日の範囲で割り当てる。
|上へ△|
