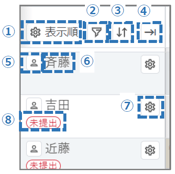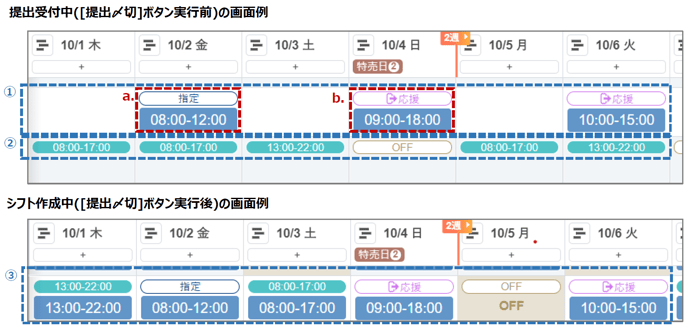ここでは、「お助けマンTime」の「シフト表」画面の構成について説明します。「シフト表」画面は、シフト作成期間の期間全体の勤務時間を表示する画面で、スタッフからの希望勤務の提出状況の確認やシフト表の自動作成、調整などを行います。また、各スタッフの労働時間や労働/休日日数の条件の設定も本画面で行います。
#画面の説明
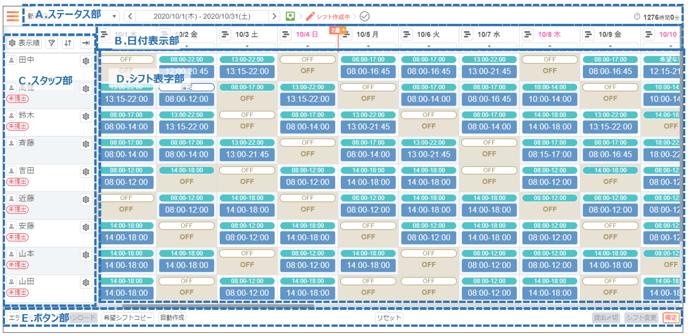
| № | 項目名 | 説明 |
| A | ステータス部 |
①[店舗名]プルダウン:表示する店舗名を選択します。 ②[作成期間]:表示するシフト表の期間を選択します。[<]ボタンで1つ前の期間、[>]ボタンで1つ後の期間に移動します。 ③作成ステータス:表示中のシフト表の作成状態を表します。ステータスの変化に伴い、画面上の使用できるボタンなども変化します。 <提出受付中>スタッフによるスマホからの勤務希望提出を受け付けている状態です。また、シフト作成者による指定勤務の登録もこのステータスで行います。 <シフト作成中>[提出〆切]ボタンによる処理後の状態です。システムによるシフト割り当て後の調整などを行います。 <確定>[確定]ボタンによりシフト表が確定され、変更できない状態です。 <変更中>シフト表確定後、[シフト変更]ボタンにより一時的にシフト表を変更できるようにした状態です。 ④自店舗合計労働時間:表示している期間のシフト表上で現在割当たっている全スタッフ、全勤務時間の合計を表示します。 |
|
B |
日付表示部 |
①[タイムスケジュール表示]ボタン:クリックすると、クリックした日付の「タイムスケジュール」画面に移動します。 ②日付:カレンダー日付です。日曜日または祝日は文字が赤(マゼンタ)表示します。また、「店舗」画面などで休業日に指定している日付の右側には、「休」のマークが表示されます。 ③[イベント編集]ボタン:日付下部にある[+]ボタンをクリックすると、「イベント編集」画面がポップアップ表示されます。何らかのイベントを登録すると、[+]ボタンが「特売日①」などのように登録されたイベント名と登録されているイベント数が表示されたボタンに変化します。 ④週区切り:作成期間内の1週間ごとの区切りを示します。企業登録にて月曜日始まりとした場合は、毎週月曜日にこの区切りが表示されます。週の開始曜日は変更できません。 |
| C | スタッフ部 |
①[表示順]ボタン:クリックすると、「スタッフ表示順」画面がポップアップ表示されます。並び替えた順序は「タイムスケジュール」画面にも反映されますが、「スタッフ」画面の並び順には影響しません。 ②[フィルタ]ボタン:クリックすると、「スタッフフィルタ」画面がポップアップ表示されます。「氏名」「担当・スキル」「応援可能店舗」「計画シフト(割り当て勤務や休暇等)」で絞込表示をすることができます。 ③[↓↑](スタッフソート)ボタン:クリックすると、「スタッフソート」画面がポップアップ表示されます。現在設定されているスタッフ表示順を昇順または降順に並べ替えることができます。 ④[→|](労働時間表示)ボタン:クリックすると、スタッフ部の右側に各スタッフの労働時間、労働日数、休日日数を確認できるウィンドウがスライド表示されます。スライド表示されている状態でもう一度当ボタンをクリックすると非表示となります。 ⑤[スタッフ情報]ボタン:クリックすると、当該スタッフの設定情報を確認できる画面がポップアップ表示されます。表示された画面において「氏名」「スマホ利用状況」「所属店舗」「メイン担当/サブ担当」「スキル」「応援可能店舗」「スタッフ履歴(システム操作履歴)」を確認することが出来ます。 ⑥スタッフ名:「スタッフ」画面で登録されたスタッフ名が表示されます。 ⑦[勤務条件]ボタン:クリックすると、当該スタッフの「勤務集計/勤務条件」画面がポップアップ表示されます。[勤務集計]欄では[労働時間表示]ボタンと同様に労働時間、労働日数、休日日数の集計結果が表示されます。[勤務条件]欄では、期間あたりの労働時間、労働日数、休日日数の上限値および下限値が登録できます。 ⑧希望提出ステータス表示:当該スタッフのスマホからの勤務希望が提出されていない場合、「未提出」のマークが表記されます。表記のないスタッフは希望勤務が提出済となり、シフト表示部に希望勤務が表示された状態になっています。 |
| D | シフト表示部 |
各セルにシフト内容(希望勤務/指定勤務/応援勤務/割当結果)が表示されます。クリックすることで「勤務登録」画面がポップアップ表示され、指定勤務・応援勤務の登録や割り当てられた勤務内容の修正を行うことができます。 ①(シフト作成者による登録例):シフト作成者が勤務を登録すると、セルに登録内容が表示されます。上の部分は勤務方法を指し、下の部分は開始/終了時刻を指します。「a」は指定勤務であり「この日はこの時間で勤務してほしい」という登録方になります。「b」は応援勤務であり「この日は他店舗に応援に入ってほしい」という登録方となります。(応援先のシフト表では指定勤務として表示されます。) ②(スタッフによる登録例):スタッフがスマホから勤務希望を提出すると、セルの上半分に提出された希望勤務が開始/終了時刻、または休み(「OFF」などの表記)で入ります。希望勤務は、特に変更がなければ「勤務条件」画面で登録されている設定が初期値として入ります。 ③(シフト作成中の画面例):シフト表が作成されると、セルの上半分にはシフト作成者が登録した勤務方法(①)、もしくはスタッフが提出した希望勤務(②)が表示されます。セルの下半分にはシフト作成者が登録した勤務時間(①)、もしくはシステムによって割り当てられた勤務時間がが表示されます。 |
| E | ボタン部 |
各ボタンは、[作成ステータス]の状態により使用可否が変わります。グレーアウトされている場合は使用不可となります。 ①[エラーチェック]ボタン:クリックすると、画面下部より「エラーチェック」画面がせり上がり、作成したシフト表について勤務条件を満たせていない箇所をリスト化します。 ②[ダウンロード]ボタン:クリックすると、表示期間のシフト表をExcel形式で出力します。「帳票ダウンロード」画面で出力するものと内容は同じです。 ③[希望シフトコピー]ボタン:クリックすると、[作成ステータス]が「シフト作成中」のシフト表をスタッフの希望勤務と勤務条件により作成し直します。 ④[自動作成]ボタン:クリックすると、[作成ステータス]が「シフト作成中」のシフト表を自動作成機能により作成し直します。 ⑤[リセット]ボタン:クリックすると、[作成ステータス]を「提出受付中」に戻し、希望勤務と指定勤務のみが入った状態にします。 ⑥[提出〆切]ボタン:クリックすると、希望シフト提出を締め切り、自動作成または希望シフトコピーによるシフト表作成に進みます。 ⑦[シフト変更]ボタン:クリックすると、確定して変更できない状態のシフト表を一時的に変更できる状態にします。再度[確定]ボタンをクリックすることで、確定した状態に戻せます。 ⑧[確定]ボタン:クリックすると、表示期間のシフト表の[作成ステータス]を「確定」にします。 |