ここでは、「お助けマンTime」の「スタッフ」画面などスタッフ情報に関する操作手順のうち、新しくスタッフを登録する場合に必要な一連の手順について説明します。こちらを最後まで実行することで、スタッフが「お助けマンTime」にログインできた状態までを追うことができます。
<INDEX>
- スタッフを新しく追加する
- スタッフの曜日ごとの勤務時間を登録する
- スタッフの担当できる業務やスキルを登録する
- スタッフの応援可能な店舗を登録する
- スタッフのログイン情報を出力する
- スタッフの初回ログイン手続状態を確認する
#1.スタッフを新しく追加する
1.「メニュー」画面より「スタッフ」をクリックし、「スタッフ」画面を開きます。
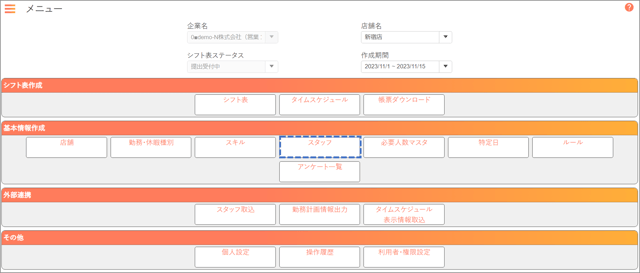
2.[社員ID]、[氏名]、[社員区分]を登録します。
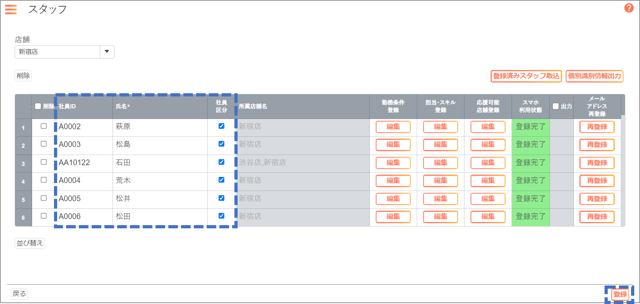
| 項目名 | 内容 |
| 社員ID | スタッフの社員番号を登録します。 |
| 氏名 | スタッフの氏名を登録します。同一企業内で同一の氏名は登録できません。(※必須項目) |
| 社員区分 | 当該スタッフが「社員」か「社員以外」かを識別します。「社員」の場合はチェックします。 |
3.編集を終えたら、[登録]ボタンをクリックして内容を保存します。
#2.スタッフの曜日ごとの勤務時間を登録する
次に、スタッフの勤務できる時間帯などを「勤務条件」画面で登録します。
■1.「勤務条件」画面を開く
「スタッフ」画面で、対象スタッフの[勤務条件登録]列にある[編集]ボタンをクリックし、「勤務条件」画面を開きます。
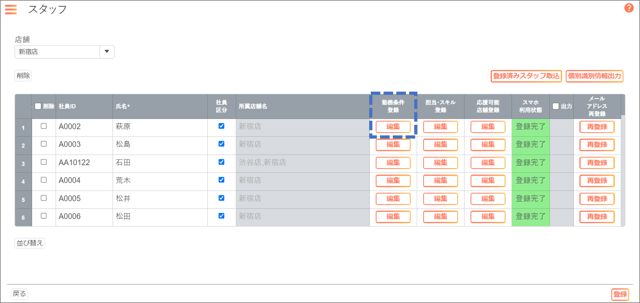
■2.曜日ごとの勤務時間を登録する
ここでは、当該スタッフ([氏名]欄に表示されているスタッフ)の曜日ごとの[出勤][退勤]の時刻を登録します。
[シフト固定]欄(下図[2])は、チェックすることで[出勤][退勤]に登録した時間を自動作成でそのまま割り当てることができます。また、合わせて[休憩]欄が表示され、休憩を始める時刻と何分間の休憩とするかを登録できます。
※[シフト固定]をチェックしない状態
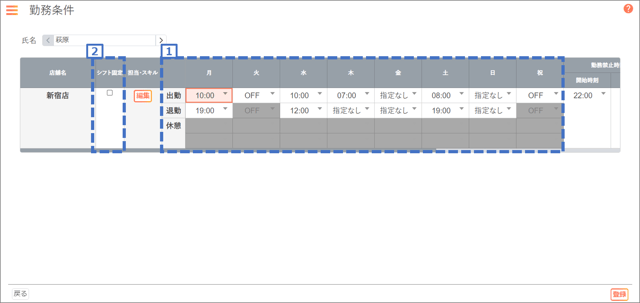
※[シフト固定]をチェックした状態
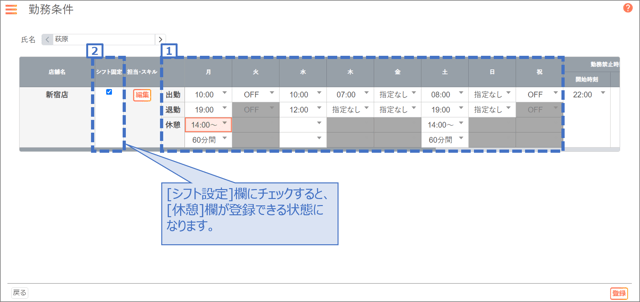
| No. | 項目名 | 内容 |
| 1 | 出勤/退勤 |
出勤/退勤時刻が決まっている曜日について、プルダウンから時刻を選択します。時刻は15分単位で選択できます。時刻以外の選択肢については以下を参照してください。 「指定なし」 |
| 休憩 | [シフト固定]欄がチェックされると登録できるようになります。設定は2段あり、1段目が休憩の開始時刻、2段目が何分間休憩を割り当てるのかをそれぞれプルダウンから選択します。 | |
| 2 | シフト固定 | チェックすると、「シフト表」画面の自動作成で[出勤][退勤][休憩]欄で登録した勤務時間をそのまま割り当てるようになります。 |
メモ:[シフト固定]をチェックして登録したとしても、シフト作成者による「指定入力」や、スタッフからの「希望入力」による勤務の変更は可能です。特にこうした変更がない場合に、ここで登録した時刻がそのまま適用されます。
■3.その他の項目を登録する
「勤務条件」画面を右の方にスクロールし、当該スタッフに関するその他の項目も必要に応じて登録します。
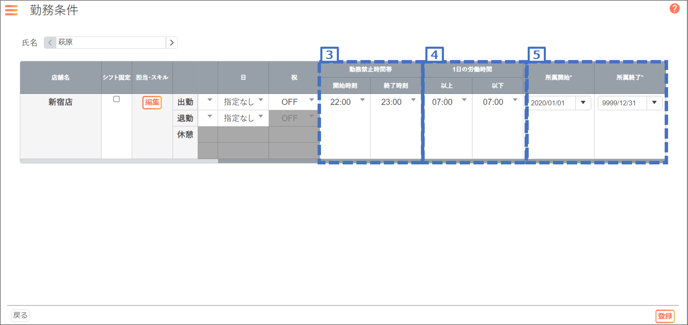
| No. | 項目名 | 内容 |
| 3 | 勤務禁止時間帯 |
勤務を割り当てたくない時間帯がある場合に、その時間範囲を[開始時刻][終了時刻]欄に登録します。 例:高校生アルバイトは深夜にアルバイトさせない、など |
| 4 | 1日の労働時間 | 1日に割り当ててもよい労働時間の範囲を[以上][以下]欄に登録します。登録がされていない(空白)の場合、自動作成の際「3時間以上、8時間以下」として処理します。(注1)(注2) |
| 5 |
所属開始 |
その店舗に配属された日付を登録します。システムの利用し始めの場合は、その年の1月1日など適当な日付で登録してください。 |
|
所属終了 |
異動や退職によるその店舗の最終所属日を登録します。システムの利用し始めの場合は、「9999/12/31」が初期値として入っています。 |
注1:[出勤/退勤]時刻を「指定しない」としている場合は特に、[1日の労働時間]欄の登録をするようにしてください。本項目は自動作成の処理時間にも影響するため、できる限り登録して下さい。
注2:[1日の労働時間]が空白の場合、上述の通り自動作成で「3時間以上」という条件で処理します。そのため、スタッフからの希望勤務が3時間未満の日がある場合はこの条件に合致しないため、その日の勤務を「OFF」(休み)として処理します。
■4.ここまで登録を終えたら・・・
ここまでの編集を終えたら、[登録]ボタンをクリックして内容を保存します。
続けてどの作業を行うかで以下を参考に進んでください。
①続けて他のスタッフの「勤務条件」を登録する
→ [>]ボタンをクリックして次のスタッフに移動します。(※本項の内容繰り返し)
②当該スタッフの担当できる業務やスキルを登録する
→ [担当・スキル]列の[編集]ボタンをクリックして「担当スキル」画面に移動します。
「#3.スタッフの担当できる業務やスキルを登録する」へ進む。
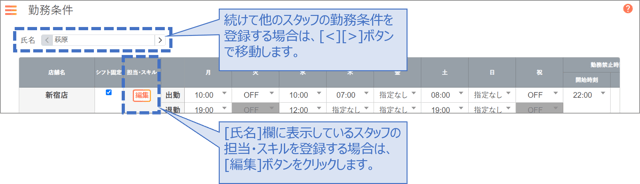
#3.スタッフの担当できる業務やスキルを登録する
次に、スタッフが担当できる業務やスキルを「担当スキル」画面で登録します。
■1.「担当スキル」画面を開く
「スタッフ」画面で、対象スタッフの[担当スキル登録]列にある[編集]ボタンをクリックし、「担当スキル」画面を開きます。(「勤務条件」画面からも開くことができます。)
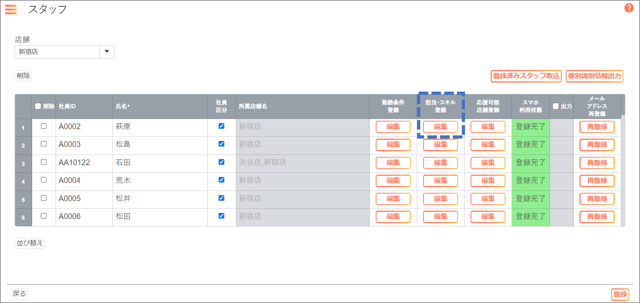
■2.担当業務やスキルを登録する
ここでは、当該スタッフの担当できる業務やスキルを登録します。
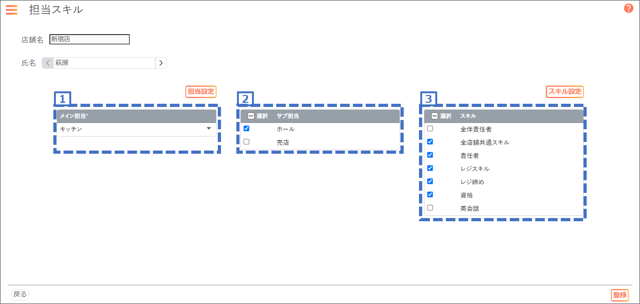
| No. | 項目名 | 内容 |
| 1 | メイン担当 |
「勤務・休暇種別」画面で登録した業務から、メインで担当するものをプルダウンより1つだけ選択します。ここで選択した業務が、「タイムスケジュール」画面で自動で割り当てられる業務になります。 |
| 2 | サブ担当 | サブで担当する業務をチェックボックスで必要な分全て選択します。ここで選択した業務は「タイムスケジュール」画面で手動で割り当てる業務として選択できるようになります。 |
| 3 | スキル | 「スキル」画面に登録したスキルをチェックボックスで選択します。複数の選択が可能です。 |
■3.ここまでの登録を終えたら・・・
ここまでの編集を終えたら、[登録]ボタンをクリックして内容を保存します。
続けてどの作業を行うかで以下を参考に進んでください。
①続けて他のスタッフの「担当スキル」を登録する
→ [>]ボタンをクリックして次のスタッフに移動します。(※本項の内容繰り返し)
②「スタッフ」画面に戻り、応援可能な店舗を登録するか、スタッフのログイン情報を出力する
→ [戻る]ボタンで「スタッフ」画面まで戻り、次の何れかの手順へ進みます。
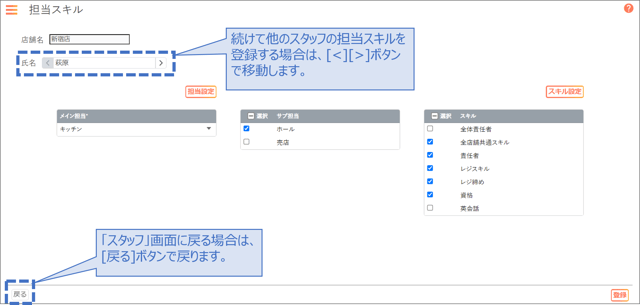
#4.スタッフの応援可能な店舗を登録する
当該スタッフについて、他の店舗への応援勤務が可能な場合は、「応援可能店舗登録」に登録をします。こちらの登録が不要な場合は、次の「#5.スタッフのログイン情報を出力する」へ進んでください。
1.「スタッフ」画面で、対象スタッフの[応援可能店舗登録]列にある[編集]ボタンをクリックし、「応援可能店舗登録」ウィンドウを開きます。
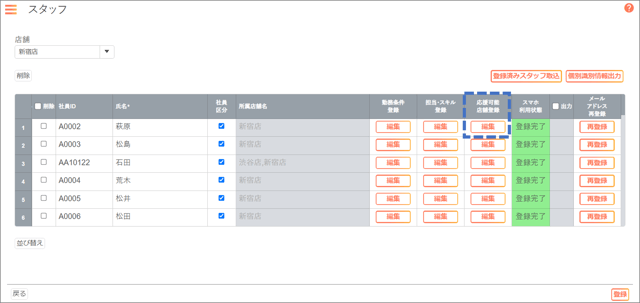
2.応援ができる店舗のチェックボックスにチェックします。
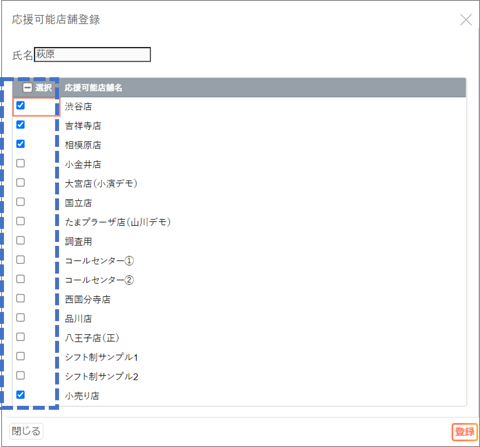
3.編集を終えたら、[登録]ボタンをクリックして内容を保存します。
4.[閉じる]ボタンで「スタッフ」画面に戻ります。
#5.スタッフのログイン情報を出力する
ここまでの登録を終えたら、スタッフのログイン情報をPDFファイルで出力します。
1.「スタッフ」画面で新しく追加したスタッフについて、[出力]列をチェックして[個別識別情報出力]ボタンをクリックします。
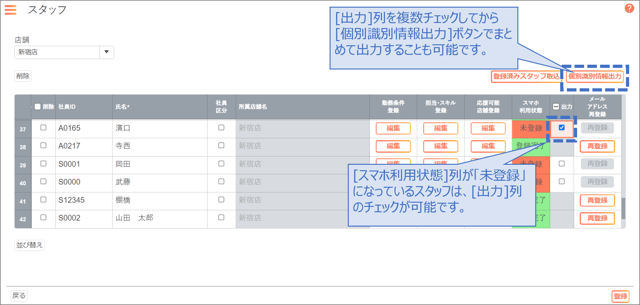
2.「対象ユーザーの個別識別情報を出力します。よろしいですか?」とダイアログ表示されるので、[OK]ボタンをクリックします。
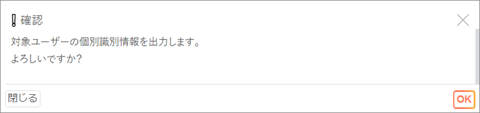
3.「個別識別情報の出力に成功しました。」とダイアログ表示されるので、[OK]ボタンをクリックします。(※ブラウザよりPDFファイルの保存場所の指定を求めらることがあります。)
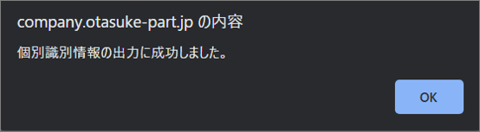
4.下図のようなファイルが出力されたら、当該スタッフへファイルを送付するか、印刷して手渡すかしてください。
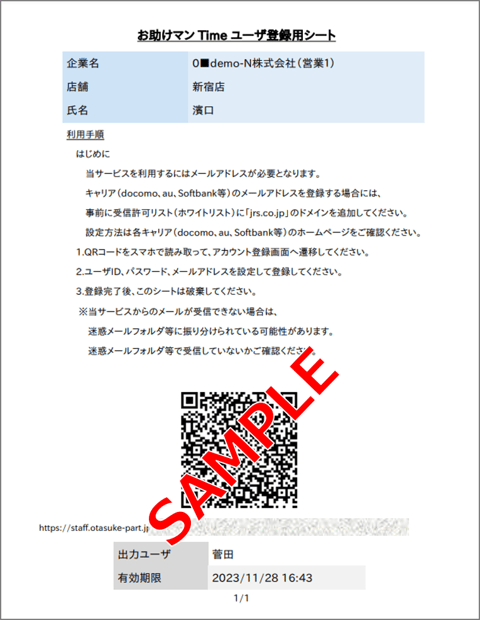
#6.スタッフの初回ログイン手続状態を確認する
シフト作成者によるスタッフの追加手順は以上となります。
スタッフがログイン情報のPDFファイルをもとに「お助けマンTime」の初回ログイン手続を完了すると、「スタッフ」画面の[スマホ利用状態]列の表記が「登録完了」に変わります。
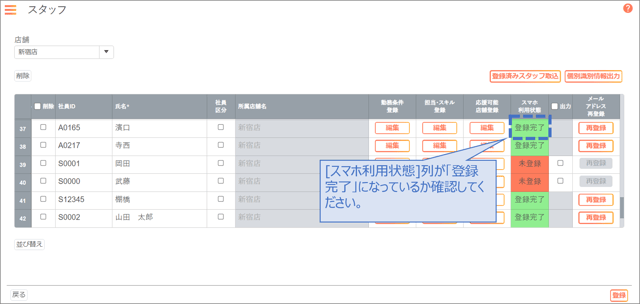
注:スタッフ側の初回ログイン手続については、最終的に下図のような「Eメールの確認」という件名のメールにある、「メールアドレスの確認」のリンクをクリックすることで完了となります。
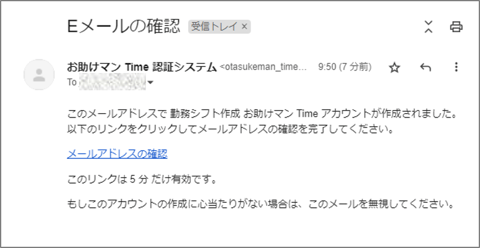
|上へ△|
