ここでは、「お助けマンTime」のスタッフ向けの「確定シフトの確認」に関する手順について説明します。「シフト」画面上に「確定」と表示されたシフト期間は、シフト作成者によるシフト作成が完了したことを示します。スタッフは自分自身の勤務を「シフト」画面で確認できます。
<INDEX>
#シフトを確認する
1.「シフト」画面で下図のように「確定」と表示された期間は、シフト作成者によりその期間のシフト表が確定して公開状態になったことを示します。
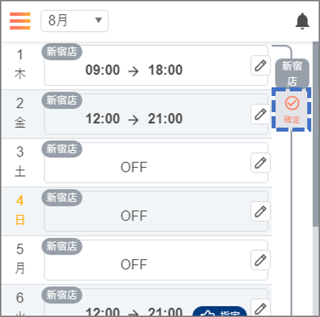
2.日付ごとの勤務の詳細を確認する場合は、日付の鉛筆マークをタップします。
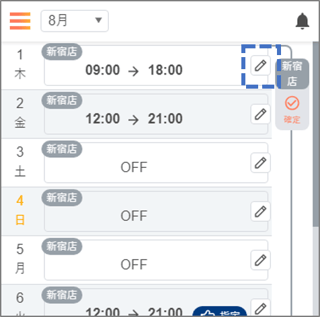
3.タップした日付の「シフト詳細」画面を確認します。その日勤務する店舗(①)と出勤/退勤時間(②)や担当する業務(③)などが確認できます。
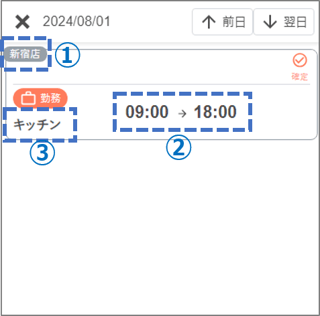
4.引き続き他の日付の勤務も確認する場合は、[↑前日][↓翌日]ボタンで日付を移動するか、[×]ボタンで「シフト」画面に戻って他の日付を選択するかしてください。
#タイムスケジュールをダウンロードする
「シフト」画面で確認できるのはログインしているスタッフ本人のシフトのみですが、店舗の全スタッフのシフトを確認したい場合は、エクセル形式の「タイムスケジュール」ファイルをダウンロードすることで確認できます。
注1:本手順は、シフト作成者側により無効になっている場合、ダウンロードアイコンそのものが表示されず操作できません。
注2:「タイムスケジュール」ファイルをスマホで参照するには、お手持ちのスマホにエクセルが開けるアプリをインストールする必要があります。インストールされていない場合は、アプリサービスより「Microsoft Excel」(無料)をインストールしてから本手順をご利用ください。
注3:「Microsoft Excel」をインストール後にファイルを開く際、アプリがダウンロードしたファイルへのアクセス許可を求める場合があります。その場合は許可するようにしてください。
1.タイムスケジュールをダウンロードしたい日付の雲のアイコンをタップします。
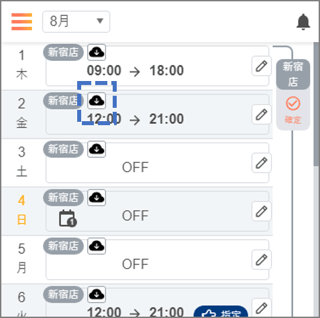
2.「タイムスケジュール帳票をダウンロードします。よろしいですか?」とダウアログが表示されるので、[OK]ボタンをタップします。
3.ダウンロード完了のメッセージが表示されたら、[開く]などをタップしてタイムスケジュールのファイルを開きます。

