ここでは、「お助けマンTime」のスタッフ向けの「LINE連携」画面について説明します。LINEサービスにスタッフ自身のアカウントが登録されていれば、連携機能を有効にすることで「お助けマンTime」空メール通知されるものと同じ内容のメッセージをLINE上でも受け取れるようになります。
<INDEX>
#LINE連携を開始する
注1:本手順を始める前に、以下の前提条件が整っていることを確認してください。
- LINEサービスに自分のアカウントがある
- 「お助けマンTime」の初回ログイン手続が完了している
1.画面左上の「ハンバーガーメニュー」ボタンをタップし、画面左側からスライドしてきたメニューより[LINE連携]をタップします。
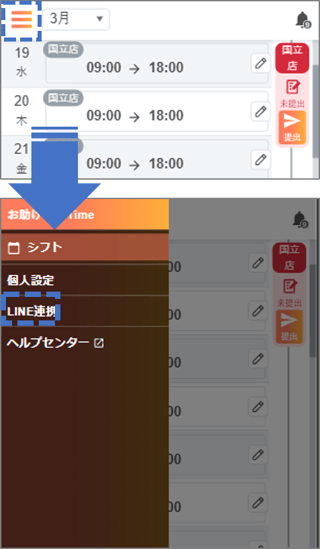
2.「LINE連携」画面が開いたら、[連携する]ボタンをタップします。
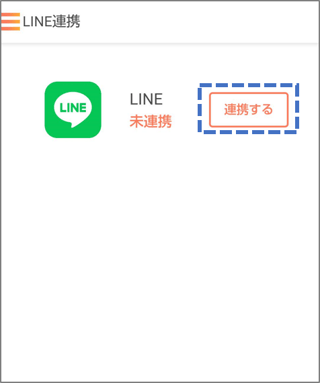
※ボタンタップ後に「このページを"LINE"で開きますか?」とダイアログ表示された場合は、[開く]ボタンをタップして続けてください。
3.下図のようなLINEの友達追加する際の画面が表示されたら、[追加]ボタンをタップします。
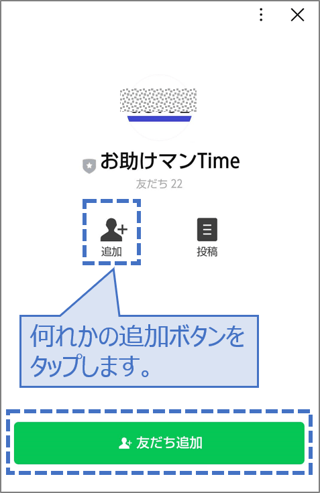
※ボタンタップ後に[追加]ボタンが[トーク]ボタンに変化した場合は、[トーク]ボタンをタップして続けてください。
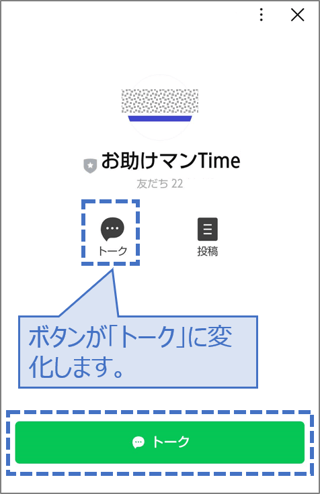
メモ:「お助けマンTime」が既に友達追加されている場合、この手順はスキップされることがあります。
4.下図のようなLINEのトーク画面が表示されたら、「お助けマンTimeにログイン」と書かれたメッセージをタップします。
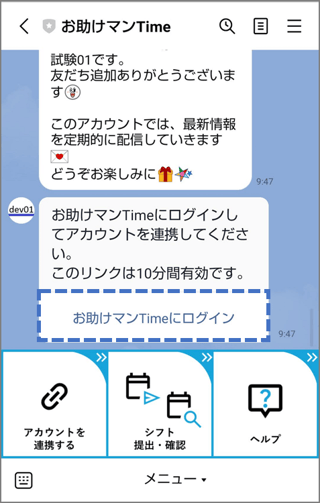
5.「お助けマンTime」のログイン画面が表示されたらログインします。
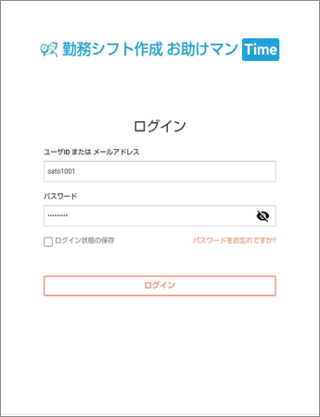
メモ:「お助けマンTime」のログインが有効にされている場合、この手順はスキップされることがあります。
6.再び「LINE連携」画面が開いたら、[連携する]ボタンをタップします。
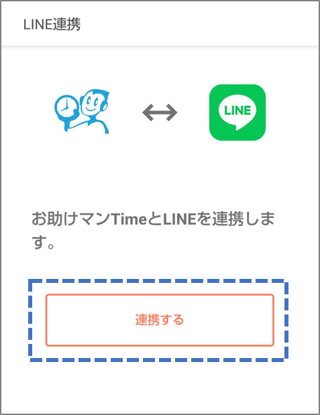
※ボタンタップ後に「"LINE"で開きますか?」とダイアログ表示された場合は、[開く]ボタンをタップして続けてください。
7.「LINEとお助けマンTimeを連携しました」とメッセージが表示されたら手続は完了です。ブラウザの戻るボタン等で「お助けマンTime」に戻ってください。
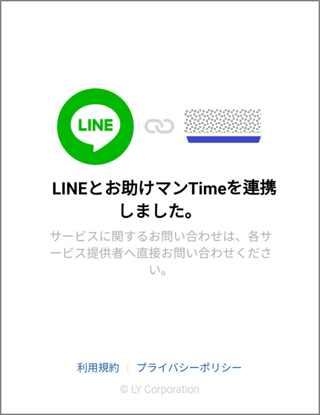
ヒント:何らかの理由により「LINEと連携できませんでした。」となり連携が失敗することがあります。その場合は、手順4.のLINEのトーク画面からやり直してみてください。
#LINE連携を解除する
1.画面左上の「ハンバーガーメニュー」ボタンをタップし、画面左側からスライドしてきたメニューより[LINE連携]をタップします。
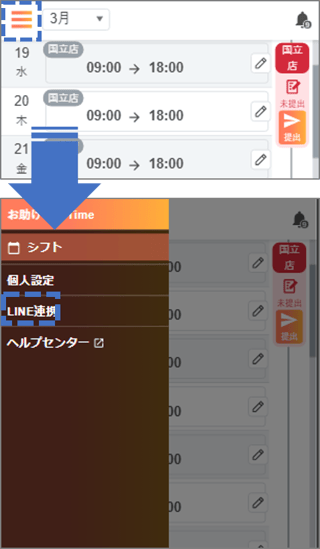
2.「LINE連携」画面が開いたら、[連携解除]ボタンをタップします。
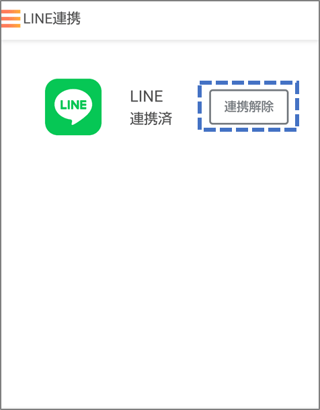
3.「LINEとの連携を解除してもよろしいですか?」とダイアログ表示されたら、[OK]ボタンをタップします。
4.「連携が解除されました。」とダイアログ表示されたら、[OK]ボタンをタップします。
5.「LINE連携」画面に戻り、「未連携」と表示されたら手続は完了です。
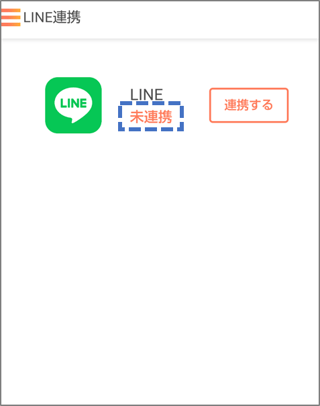
|上へ△|
