ここでは、スマホから「お助けマンTime」にはじめてログインする場合の手順を説明します。「お助けマンTime」では、シフト作成者より「お助けマンTimeユーザ登録用シート」を受け取り、そこに記載されているQRコードを読み取ることで初回ログイン手続を始めることができます。
<INDEX>
#初回ログイン手続をはじめる前に・・・
初回ログイン手続をはじめる前に、以下のことをご確認ください。
※シフト作成者から「お助けマンTimeユーザー登録用シート」を受け取っていますか?
初回ログイン手続には下図のQRコードが印字されたファイルが必要です。お手元にない場合は、お客様の所属する店舗のシフト作成者より受け取ってください。
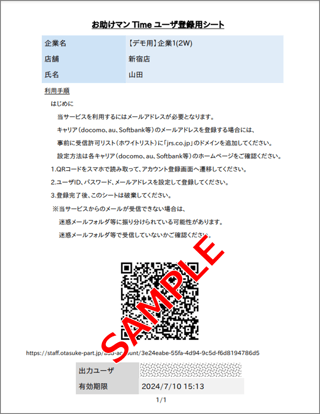
※「jrs.co.jp」のメールが受信できる状態になっていますか?
「お助けマンTime」ではお客様のメールアドレスの登録が必要になりますが、そのメールアドレスで「お助けマンTime」から送信されるメール(「@jrs.co.jp」のメール)が受信できる状態か確認してください。
注:受信できる状態にしていないと、初回ログイン手続が完了できなかったり、今後のシステムからの各種通知が受け取れません。
特に携帯電話会社発行のメールアドレス(キャリアメールアドレス)をご利用の場合、受信許可リストに「jrs.co.jp」を登録していないと受信できない場合があります。
キャリアメールアドレスについては、下表のキャリアごとの手順ファイルを参考に、メールが受信できるよう受信許可リストへの登録をお願いいたします。
| キャリア | ドメイン | 手順ファイル |
| docomo | @docomo.ne.jp | 受信設定(2021年11月12日現在) |
| au | @ezweb.ne.jp | 受信設定(2021年11月12日現在) |
| Softbank | @softbank.ne.jp | 受信設定(2021年11月12日現在) |
#初回ログイン手続をする
1.「お助けマンTimeユーザー登録用シート」のQRコードをお客様自身のスマホのカメラで読み取り、読み取ったURLのページを開きます。
2.「本システムを過去に利用したことがありますか?」と画面に表示されたら、「NO」をタップします。
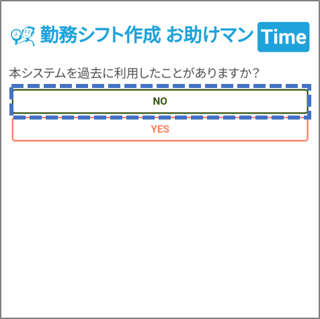
3.「新規アカウント登録」画面が表示されたら、それぞれの項目について確認・入力をします。各項目の注意点は下表の説明を参考にしてください。
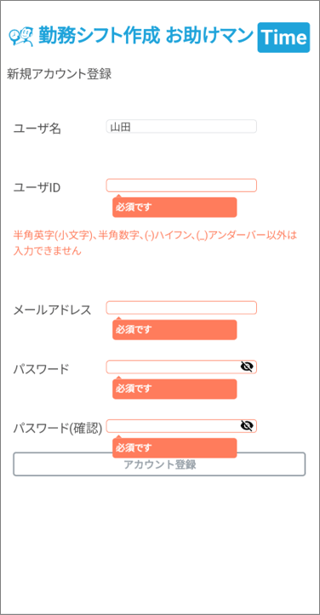
| 項目名 | 内容 |
| ユーザ名 | シフト作成者側で登録済の項目です。ご自分の名前で間違いないか確認してください。 |
| ユーザID | ログイン時のユーザIDを決めてください。既に使用されているユーザIDは登録できません。使用可能な文字はいずれも半角で、英小文字、数字、「-」(ハイフン)、「_」(アンダーバー)となります。これ以外は使用しないでください。 |
| メールアドレス | ご自身が受信できるメールアドレスを登録してください。 |
| パスワード | ログイン時のパスワードを決めてください。大小英文字と数字を1つ以上用いた8桁(全て半角)で設定してください。 |
注:[メールアドレス]は特にお間違えの無いようにご登録ください。誤って登録すると、以降の手順で進めなくなる場合があります。
4.入力を終えたら、[アカウント登録]ボタンをタップします。
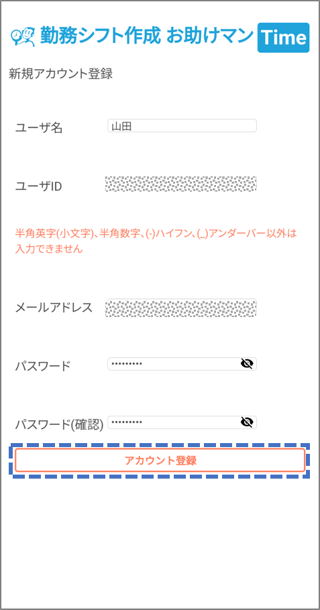
5.「アカウントを登録しますか?」とダイアログが表示されたら、[OK]ボタンをタップします。
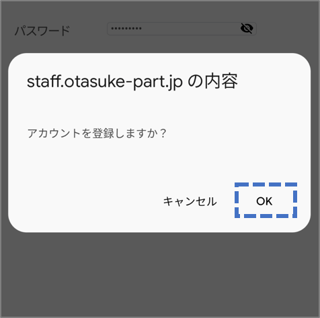
6.「ログイン」画面が表示されたら、3.で登録した「ユーザID」を[ユーザIDまたはメールアドレス]欄に、「パスワード」を[パスワード]欄に入力してログインします。
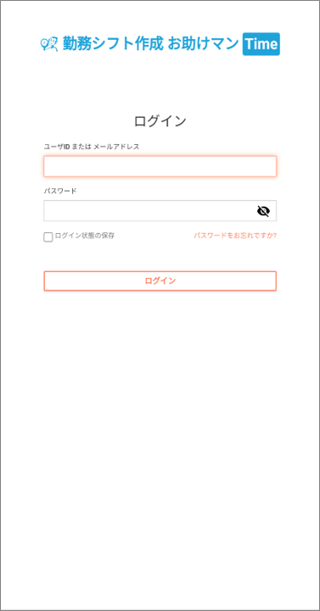
7.「Eメール確認」画面が表示されたら、3.で登録したメールアドレスに「Eメールの確認」という件名のメールが届いているか確認します。
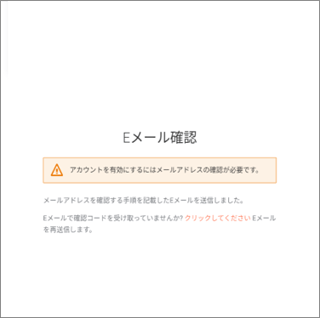
注1:「メールアドレスの確認」リンクの有効期限は5分です。期限切れとなった場合は、改めて手順1.から実施してください。
注2:件名「Eメールの確認」のメールが届いていない場合は、こちら(補足1)を参考にしてください。
8.件名「Eメールの確認」のメールが届いていたら、メール本文にある「メールアドレスの確認」のリンクをタップします。
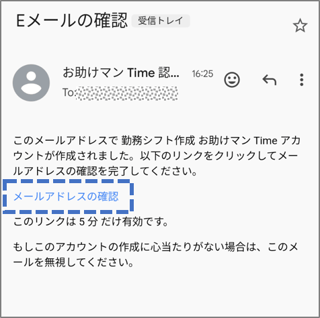
注:「メールアドレスの確認」のリンクをタップした際、「Eメールアドレス[***@***](3.で登録したメールアドレス)の有効性を確認してください。」と表示された場合は、こちら(補足2)を参考にしてください。
9.「お助けマンTime」に正常にログインできると「シフト」画面が表示されれば、初回ログイン手続は完了です。
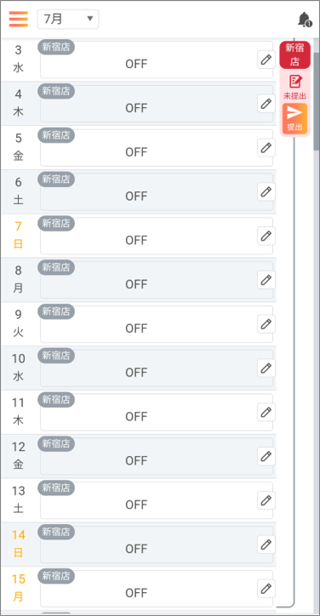
メモ:ログイン直後の「シフト」画面は、通常一番上にログイン当日の日付が表示されるようになっています。そうでない場合は、下記注意事項もご参照ください。
注:「シフト」画面でブックマークすると、表示している期間を初期表示として登録してしまいます。上図を例に説明すると、7月が表示されているところでブックマークした場合、8月以降にログインしても7月を初期表示してしまいます。ブックマークは「ログイン」画面で行うことをおススメします。
《補足1》「Eメールの確認」メールが届かない場合
以下について再確認してください。
- 迷惑メールフォルダに振り分けられていませんか?
「#初回ログイン手続をはじめる前に」を参考に「受信許可リスト」の登録を見直してください。
- 誤ったメールアドレスを登録していませんか?
シフト作成者に正しいアドレスを伝えて再登録を依頼してください。
《補足2》「Eメールアドレス[***@***]の有効性を確認してください。」と表示された場合
このメッセージが表示された場合は、以下の流れで進めてください。
1.画面の「続行するにはここをクリックしてください」をタップします。
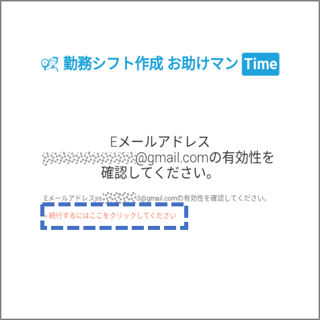
2.正常性が確認されると、「メールアドレスが確認できました」と表示されます。
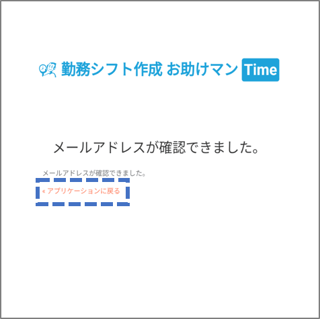
3.「アプリケーションに戻る」をタップすると「ログイン」画面が表示されます。そのままログインすれば手続は完了です。
#ログアウトをする
1.ログインした状態から、画面左上の「ハンバーガーメニュー」ボタン(三本線のボタン)をタップします。
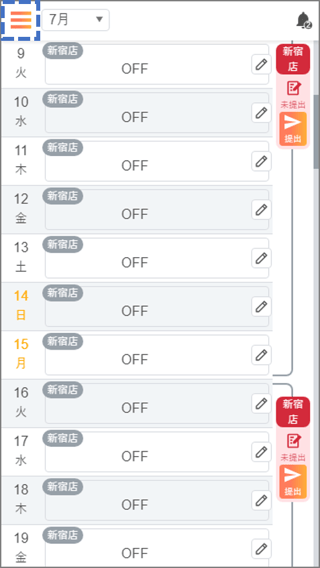
2.画面左からスライド表示したメニューより、[個人設定]をタップします。
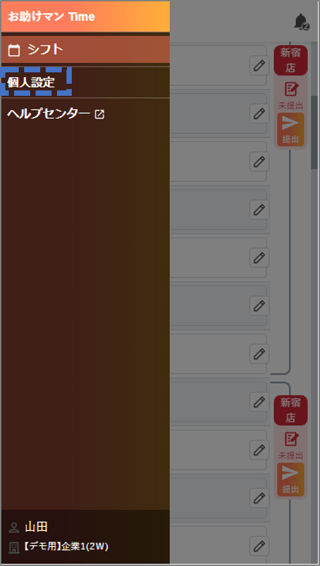
3.「個人設定」画面が表示されたら、画面下部の[ログアウト]ボタンをタップすると、ログアウトできます。
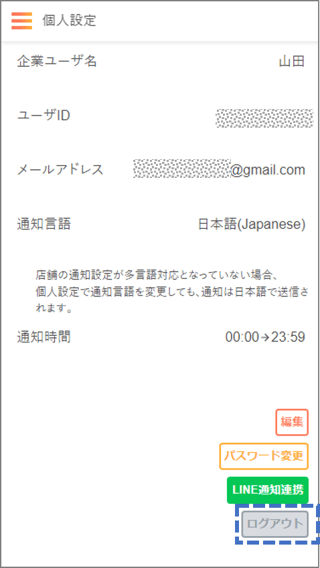
#2回目以降のログインをする
1.2回目以降のログインについては、以下のURLをブラウザのアドレス欄に入力するか、QRコードをスマホのカメラで読み取り、「ログイン」画面にアクセスして下さい。
ログイン画面URL:https://staff.otasuke-part.jp/
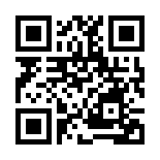
2.「ログイン」画面が開いたら、[ユーザIDまたはメールアドレス]欄に「ユーザID」か「メールアドレス」を、[パスワード]欄にパスワードを入力してログインしてください。
注1:LINEなどアプリ内のカメラ機能でこちらのQRコードを読み取るのは避けてください。読み取り後に開くブラウザによっては、「お助けマン」が正常に操作できない場合があります。
注2:上記URL、QRコードはあくまで「スタッフ用」のログインページです。シフト作成者用のログインページではありませんのでご注意ください。

