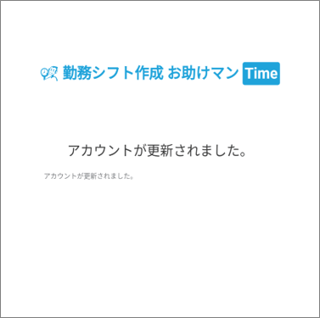ここでは、「お助けマンTime」スマホ画面のパスワード変更手順を説明します。パスワード変更は「個人設定」画面から行います。また、もしパスワードを忘れてしまった場合は、「ログイン」画面の「パスワードをお忘れですか?」からユーザーが自らパスワードの初期化手順を行うことができます。
<INDEX>
#パスワードを変更する
こちらは「お助けマンTime」のパスワードを任意に変更したい場合の手順です。
1..ログインした状態から、画面左上の「ハンバーガーメニュー」ボタン(三本線のボタン)をタップします。
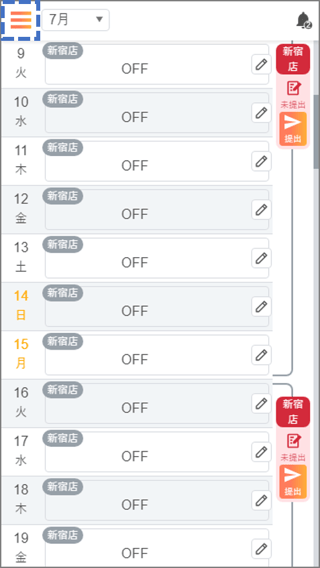
2.画面左からスライド表示したメニューより、[個人設定]をタップします。
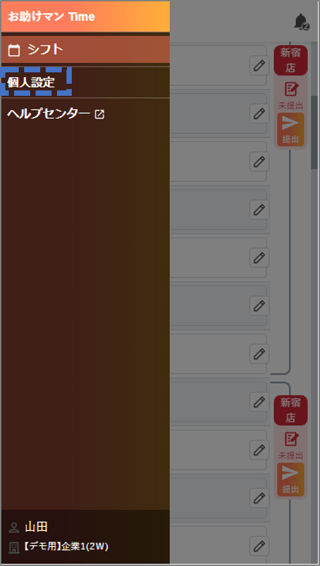
3.「個人設定」画面が表示されたら、[パスワード変更]ボタンをタップします。
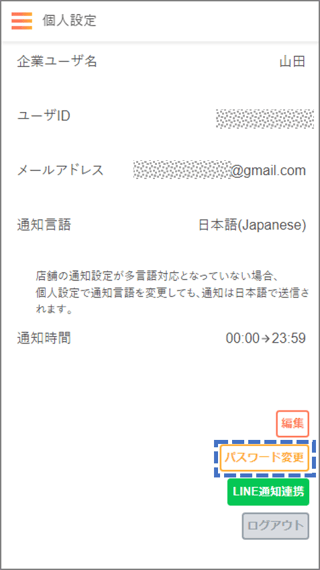
4.「個人設定/パスワード変更」画面が表示されたら、[編集]ボタンをタップします。
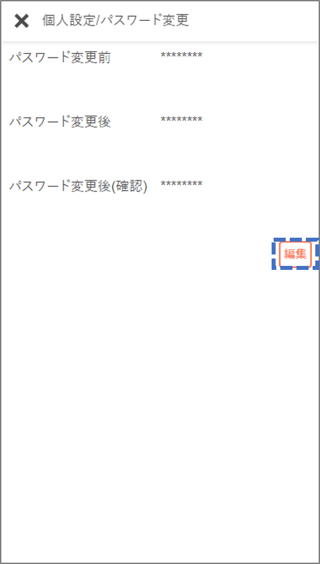
5.各項目が編集できる状態になるので、変更前と変更後のパスワードを入力します。パスワードは、大小英文字と数字を1つ以上用いた8桁(全て半角)で設定してください。
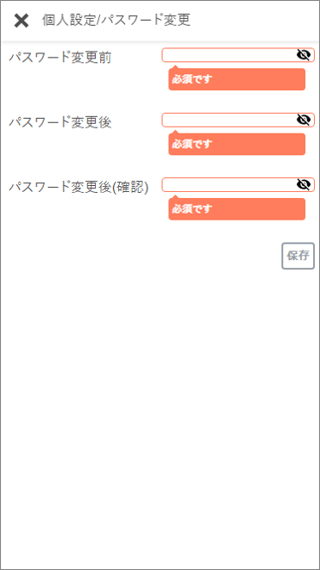
6.入力を終えたら、[保存]ボタンで内容を保存します。
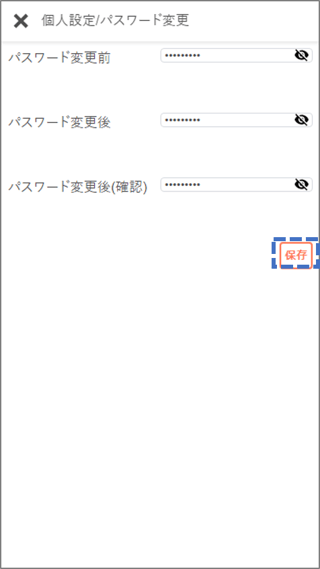
7.パスワードが正常に保存されると、[編集]ボタンをタップする前の画面に戻ります。更に画面上部の[×]ボタンをタップすると、「個人設定」画面に戻ります。
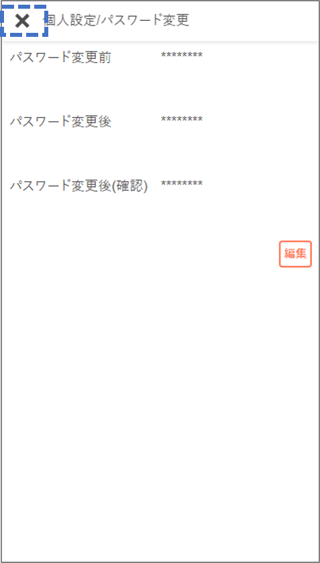
#パスワードをお忘れになったら・・・
こちらは「お助けマンTime」のパスワードを忘れてしまった場合に、ユーザー自身でパスワードの再設定を行う手順です。
1.「ログイン」画面の「パスワードをお忘れですか」をタップします。
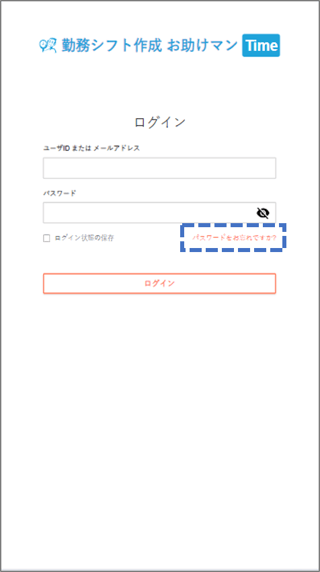
2.「パスワードをお忘れですか?」と画面に表示されたら、[ユーザIDまたはメールアドレス]欄に登録している「ユーザID」か「メールアドレス」を入力します。
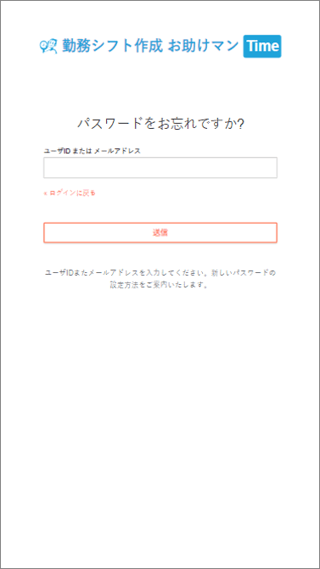
3.入力を終えたら、[送信]ボタンをタップします。
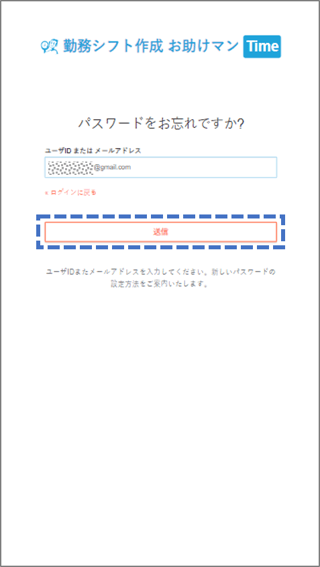
4.「ログイン」画面に戻り、「詳細な手順を記載したEメールをすぐに受信して下さい。」と表示されたら、「パスワードのリセット」という件名のメールが届いているか確認します。
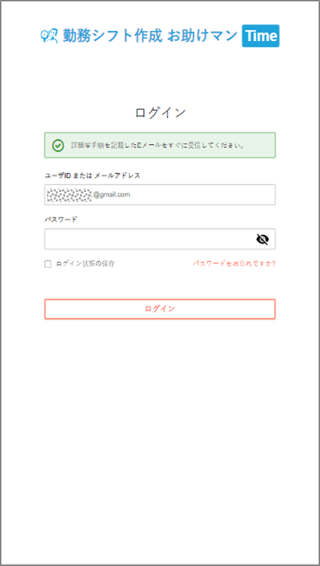
5.件名「パスワードのリセット」のメールが届いていたら、メール本文にある「パスワードのリセット」のリンクをタップします。
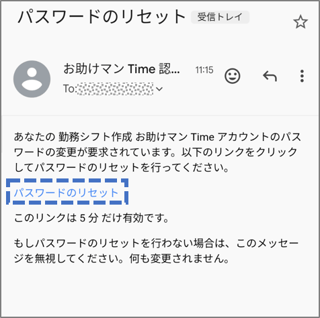
注:「パスワードのリセット」リンクの有効期限は5分です。期限切れとなった場合は、改めて手順1.から実施してください。
6.「パスワード更新」画面が表示されたら、[新しいパスワード]欄と[パスワード(確認)]欄に新しいパスワードを入力します。
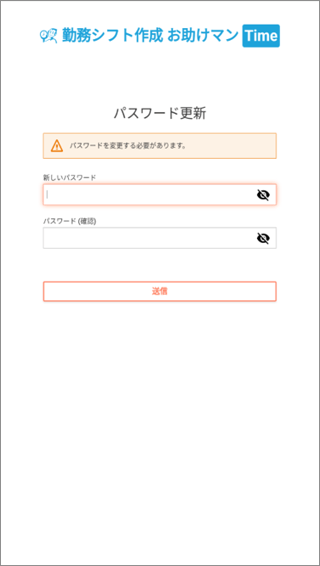
7.、入力を終えたら、[送信]ボタンをタップします。
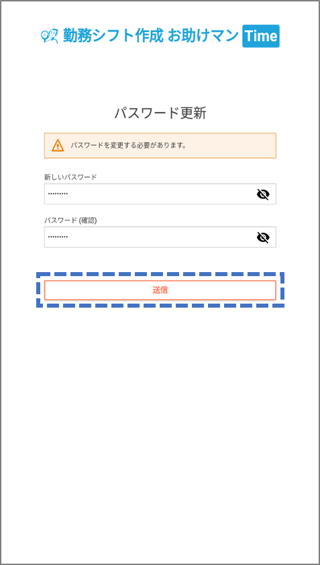
8.「アカウントが更新されました。」と表示されたら手続完了です。「ログイン」画面よりログインできるようになったかご確認ください。