ここでは、「お助けマンTime」の「アンケート一覧」画面について説明します。「アンケート一覧」画面では、店舗に所属するスタッフに対し、アンケートの展開を行うことができます。例えば日々のお弁当の注文を受けたり、社内イベントの参加希望を募ったり、といったような利用方法があります。
<INDEX>
①「メニュー」画面より、[アンケート一覧]ボタンをクリックします。
②「アンケート一覧」画面を開き、[新規追加]ボタンをクリックします。
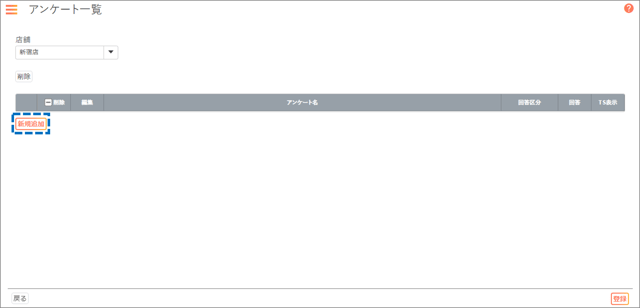
③「アンケート」画面が表示されたら、[アンケート名]などの項目を設定します。
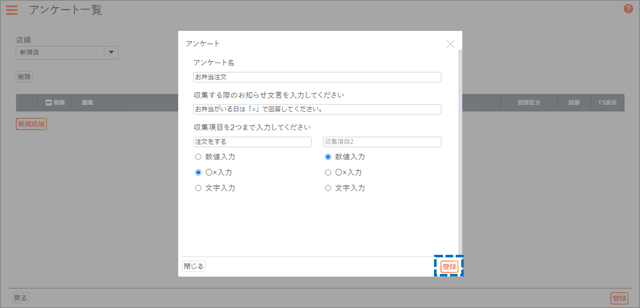
| 項目名 | 内容 |
| アンケート名 | アンケートの名称を設定します。 |
| 収集する際のお知らせ文言を入力してください | アンケートの内容を説明する文章を設定します。 |
| 収集項目を2つまで入力してください |
アンケートの項目名と、登録できる文字種を設定します。アンケート項目は2つまで登録できます。 項目名は、10文字まで登録できます。 文字種は、以下の何れかをラジオボタンで指定します。 ・数値入力:数値を入力する回答が可能です。 ・○×入力:「○」か「×」での回答が可能です。 ・文字入力:任意の文言での回答が可能です。 |
④編集を終えたら[登録]ボタンをクリックします。
⑤「入力した情報を登録します。よろしいですか?」とダイアログが表示されるので、[OK]ボタンをクリックします。
⑥「登録に成功しました。」とダイアログ表示されるので、[OK]ボタンをクリックします。
⑦「アンケート一覧」画面に戻ると、登録したアンケートがリストに表示されます。
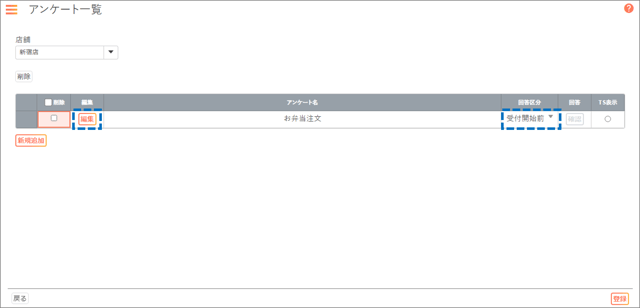
ヒント1:アンケートは複数登録できます。
ヒント2:アンケート内容を修正したい場合は、対象アンケートの[編集]ボタンをクリックすると、手順②の「アンケート」画面が開き修正できます。
ヒント3:追加した直後のアンケートは、[回答区分]が「受付開始前」になっています。スタッフからのアンケートを受け付けるには、「アンケートを受付中にする」をご参照ください。
スタッフがアンケートに回答できる状態にするには、以下の手順でアンケートのステータスを変更します。
①対象アンケートの[回答区分]プルダウンから、「受付中」を選択します。
②[登録]ボタンをクリックします。
③「入力した情報を登録します。よろしいですか?」とダイアログが表示されるので、[OK]ボタンをクリックします。
④「登録に成功しました。」とダイアログ表示されるので、[OK]ボタンをクリックします。
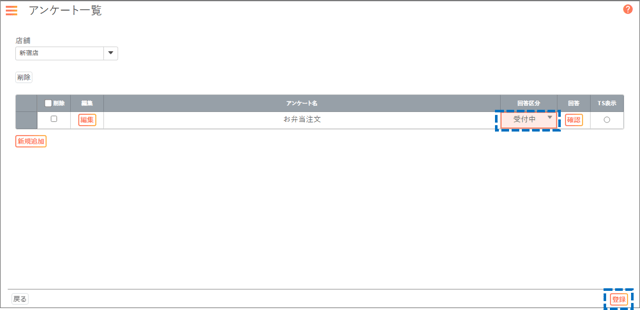
メモ:「受付中」になっているアンケートのみ、スタッフ用の「アンケート一覧」画面で回答ができる状態になります。
スタッフがアンケートに回答した内容は、以下の手順で確認します。
①対象アンケートの[確認]ボタンをクリックします。
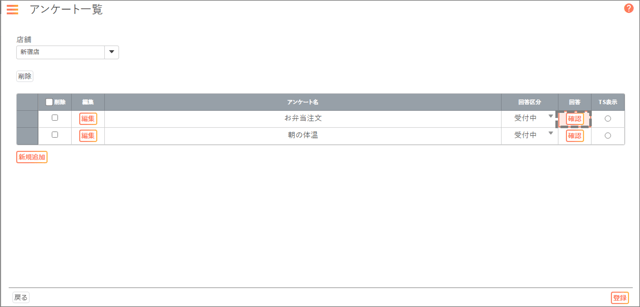
②「アンケート回答」画面が開き、各スタッフの回答が確認できます。
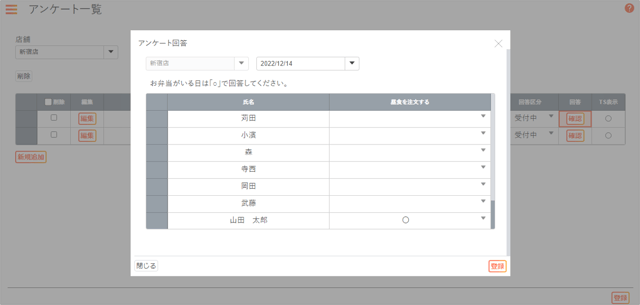
メモ:日付を変更すると別の日のアンケート回答を確認できます。
「アンケート回答」画面では、シフト作成者により代理回答することもできます。
①対象アンケートの[確認]ボタンをクリックします。
②「アンケート回答」画面が開いたら、代理回答するスタッフの回答を登録します。
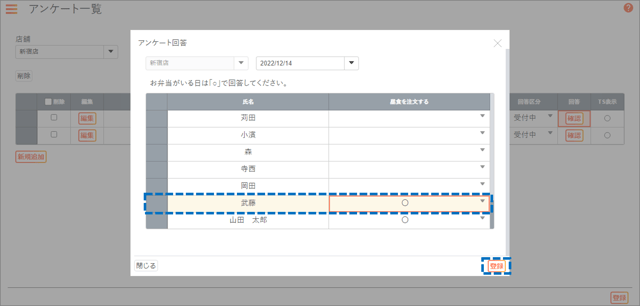
②[登録]ボタンをクリックします。
③「入力した情報を登録します。よろしいですか?」とダイアログが表示されるので、[OK]ボタンをクリックします。
④「登録に成功しました。」とダイアログ表示されるので、[OK]ボタンをクリックします。
メモ:シフト作成者が代理回答したスタッフは背景色が変化します。その後スタッフ本人が回答した場合は元の背景色に戻ります。
「アンケート回答」画面を「タイムスケジュール」画面からも確認できるように設定できます。
①対象アンケートの[TS表示]ラジオボタンをクリックします。
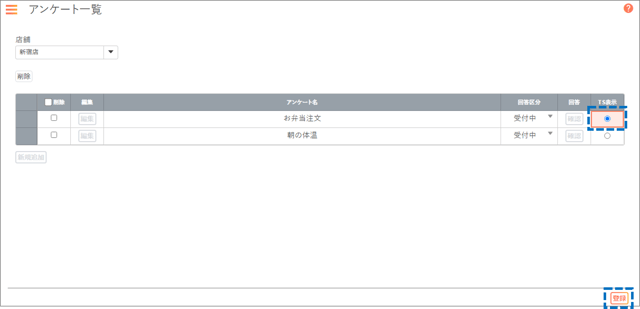
②[登録]ボタンをクリックします。
③「入力した情報を登録します。よろしいですか?」とダイアログが表示されるので、[OK]ボタンをクリックします。
④「登録に成功しました。」とダイアログ表示されるので、[OK]ボタンをクリックします。
⑤「タイムスケジュール」画面を開き、画面下部のボタン群に[アンケート回答]ボタンが表示されていることを確認してください。
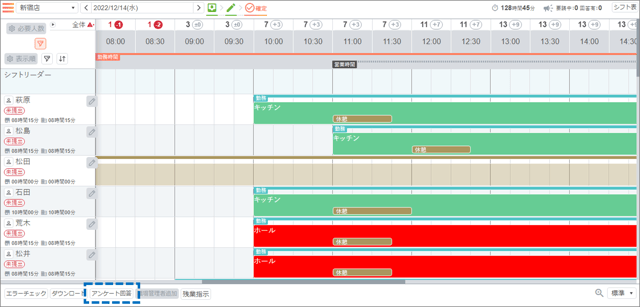
⑥[アンケート回答]ボタンをクリックすると「アンケート回答」画面が開き、「アンケート一覧」画面から開いた場合と同様、アンケートの回答確認や代理回答ができます。
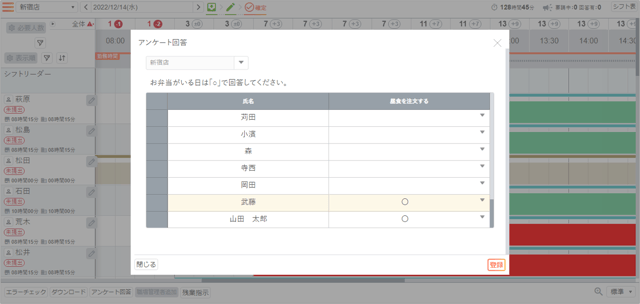
注:複数のアンケートを登録している場合、「タイムスケジュール」画面で確認できるアンケートは、「アンケート一覧」画面の[TS表示]で選択されているアンケートの1つのみです。
アンケートを終了する場合は、以下の手順でアンケートのステータスを変更します。
①対象アンケートの[回答区分]プルダウンから、「受付終了」を選択します。
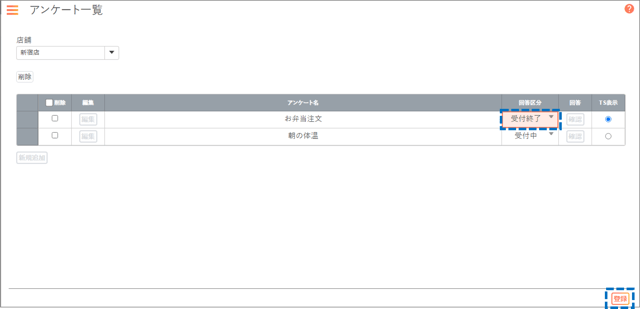
②[登録]ボタンをクリックします。
③「入力した情報を登録します。よろしいですか?」とダイアログが表示されるので、[OK]ボタンをクリックします。
④「登録に成功しました。」とダイアログ表示されるので、[OK]ボタンをクリックします。
不要になったアンケートは、以下の手順で削除します。
①対象アンケートの[削除]列のチェックボックスにチェックします。(複数選択可)
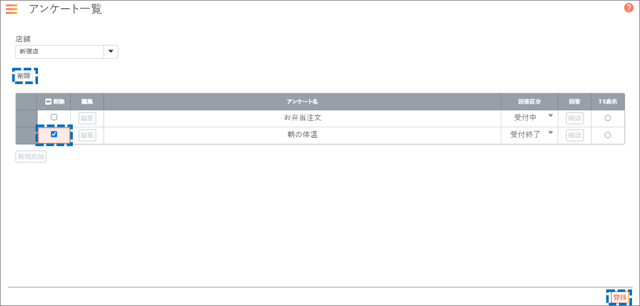
②[削除]ボタンをクリックします。
③「選択された情報を削除します。よろしいですか?」とダイアログが表示されるので、[OK]ボタンをクリックします。
④[登録]ボタンをクリックします。
⑤「入力した情報を登録します。よろしいですか?」とダイアログが表示されるので、[OK]ボタンをクリックします。
⑥「登録に成功しました。」とダイアログ表示されるので、[OK]ボタンをクリックします。
|△上へ|
