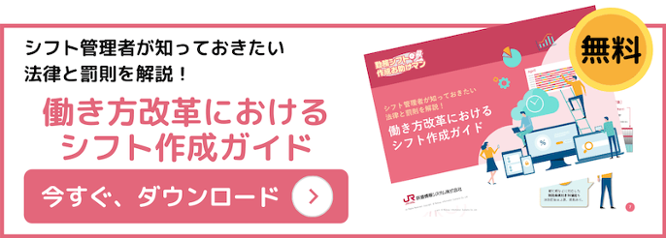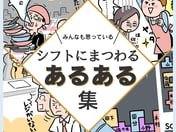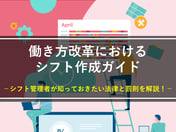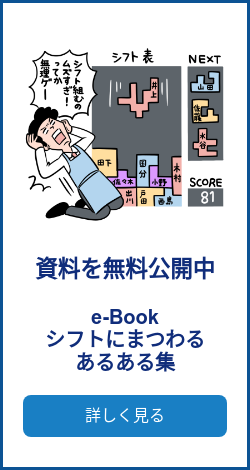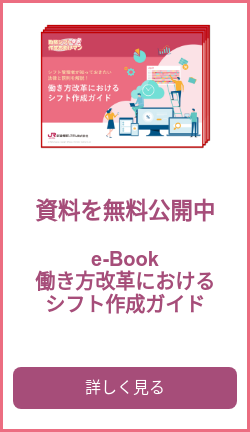企業や事業所では、表計算ソフト(エクセル(Excel)等)でシフト表を作成することが多いのではないでしょうか。日頃の業務で使い慣れているエクセルは、シフト表作成においても欠かせないツールといえます。
今回は「これからエクセルでシフト表を作成したい」「もっと上手にエクセルを活用したい」と考えているシフト管理者の方向けに、エクセルでのシフト作成・管理で失敗しない3つのポイントをご紹介します。
- エクセルのシフト表テンプレートはダウンロードすべき?
- シフト表をエクセルで作成するメリットとデメリット
- エクセルでのシフト作成で失敗しない3つのポイント
- 簡単にシフト表を作成するなら、シフトの自動作成ツールの導入を
エクセルのシフト表テンプレートはダウンロードすべき?
シフト表の枠組みを自作する方法はエクセルで簡単に作成できますが、時間を節約したい場合や手間をかけずに完成させたい場合は、シフト表のテンプレートをダウンロードする方法もおすすめです
テンプレートをダウンロードすることで、すぐに使える整ったフォーマットが手に入ります。自分で作成する手間や時間を省くことができるので、スムーズにシフト表を作成することができますがデメリットも無いとは言えません。
ここでは、テンプレートをダウンロードした場合のメリット・デメリットについてみていきます。
エクセルのシフト表テンプレートをダウンロードするメリット
シフト表のテンプレートをダウンロードするメリットは、シフト表の枠組みをエクセルで作成する必要がない点です。シフト表の枠自体は、エクセルに関する知識をある程度持っていれば作成できますが、シフト表のセルに関数や計算式を入れる作業が面倒に感じる人は多いのではないでしょうか。
たとえば「○日に早番、中番、遅番のスタッフはそれぞれ何人いるか」ということをシフト表に表示したい場合、どのような関数を入力すればよいのかわかりにくく感じられます。しかも、エクセルに関する知識が少なければ、シフト表の枠組みを作成するだけでかなりの時間がかかってしまいます。
その点、シフト表のテンプレートを活用すれば、シフト表のセルに必要な関数や計算式がすでに登録されています。シフトの管理者が行うことは、早番、中番、遅番のそれぞれを「A」「B」「C」などの記号で表すこと、それぞれの勤務区分の始業時刻と終業時刻を入力することです。これらを決めたら、勤務区分の記号である「A」「B」「C」などを入力するだけでシフト表ができあがります。
さらに「○日に早番、中番、遅番のスタッフはそれぞれ何人いるか」などの数値も表示されるため、テンプレートのシフトは使いやすいと感じられます。
テンプレートの利用により、シフト表を作成する手間を省くことができます。また、関数や計算式の入力に慣れていない人でも、既に設定された関数を利用することで簡単にシフト表を作成することができます。
さらに、シフトの数値も自動で計算され、各日の早番、中番、遅番のスタッフ数が表示されます。これにより、管理者は瞬時に必要な情報を把握でき、スタッフの配置や勤務時間の調整がスムーズに行えます。
エクセルのシフト表テンプレートをダウンロードするデメリット
シフト表のテンプレートをダウンロードするデメリットは、テンプレートの内容によってはカスタマイズが必要となる点です。
テンプレートのシフト表は、使いやすさを重視するためにシンプルな構成となっているものが多くあります。しかし、見方を変えれば、シンプルな構成のシフト表では物足りないと感じるシフト管理者もいることでしょう。たとえば、職場の人数が多い場合、テンプレートのシフト表では入力できるスタッフの人数に限りがあり、全員の分を入力できないことがあります。
そのような場合に対応するために、シフト表のテンプレートはカスタマイズできる機能を利用できるものが多いです。しかし、テンプレートのシフト表をさらに使いやすくするためにカスタマイズを繰り返すと「シフト表を自作した場合と作業量がさほど変わらない」と感じる場合もあることでしょう。
そのような状態を防ぐためには、ネット上で公開されているシフト表のテンプレートをダウンロードする場合は、あらかじめシフト表の見本を確認しておくことがポイントです。それにより、テンプレートのシフト表をそのままの状態で利用できるのか、カスタマイズをする場合は少しで済むのか、それとも大幅に変更しなければならないのか、という点をチェックできます。
シフト表のテンプレートはネット上に多く公開されているので、利用する場合は自社にあったもので、できる限りカスタマイズが不要でそのまま利用できるものを選びましょう。また、テンプレートのカスタマイズには時間や技術が必要です。シフト管理者が時間をかけてカスタマイズすることで、より使いやすいシフト表を作成できるかもしれませんが、それには費用や労力もかかるでしょう。
そのため、テンプレートをダウンロードする際には、カスタマイズの必要性やコストを考慮した上で、最適な選択をすることが重要です。シフト管理者としては、自社の要件に合ったシフト表を迅速かつ効率的に作成できる方法を見つけることが求められます。
エクセルでシフト表を作成するメリットとデメリット
シフト管理者の中には、シフト表の作成において、テンプレートを利用せずにエクセルを使って独自のシフト表を作成する人もいます。そのような人たちは自分たちのチームや企業の特性に合わせて、柔軟にシフトを組み立てることができるという利点を持っています。
ここでは、シフト表をエクセルで作成する場合のメリットとデメリットについてみていきます。
シフト表をエクセルで作成するメリット
シフト表をエクセルで作成するメリットは、シフト管理者自身が自由にシフト表を作成できることです。レイアウトに関するノウハウを理解していれば、誰もが見やすいと感じられるシフトを作成できます。
さらに、エクセルの関数を数多く理解していれば、シフト表を作成するだけでスタッフの月間の勤務時間を集計するなど、シフト表にさまざまなデータを表示できます。人員の配置状況や人件費の管理などを行わなければならないシフトの管理者にとっては、エクセルによる自動集計の機能は便利なものとなります。
エクセルを使用することによって、シフト管理者は簡単にシフト表を作成できるだけでなく、見やすくて使いやすいレイアウトを実現することができます。また、エクセルの関数を活用することで、スタッフの勤務時間や出勤率などのデータを一元管理することができます。これにより、人員の配置状況や人件費の管理が効率化され、シフトの作成や管理がスムーズに行えるようになります。
さらに、エクセルの自動集計機能を利用することで、シフト表に表示されるデータを自動的に集計することができます。たとえば、スタッフの月間の勤務時間や休日の割合、残業時間などを一括で計算し、簡単に把握することができます。これにより、人員の配置や労働時間の調整が円滑に行えるだけでなく、人件費の管理も容易になります。
シフト表をエクセルで作成するデメリット
このように、レイアウトのノウハウと便利な関数を使いこなせるようになれば、見やすいシフト表の作成はとても簡単になるでしょう。電卓をたたいたりパソコン画面とにらめっこする時間が削減されます。さらに、社内にエクセル関数の得意な人材がいれば、より安心できます。
しかし、エクセルの関数は設定した人でなければ、なかなか把握するのは難しいものです。関数の設定は非常に簡単にできますが、これは、簡単にズレてしまうとも言い換えることができます。誤って一人の従業員のSUM関数を削除してしまえば、合計時間は合わなくなってしまいますし、従業員数が多ければ多いほど、どこがズレているのかを見つけ出すのは苦労します。
関数を利用したエクセルのシフト表は属人化されやすいデメリットがあります。特定の人のみが使用するということは、その人以外にチェックできる人がいないということ。つまり、ミスが起こりやすくなり、シフト作成を引き継ぐ際などに修正がしにくくなるのです。
▼ エクセルで作るシフト表については、以下の記事でも解説しています
【テンプレート無料提供】エクセルを使って自作!シフト表テンプレート化のコツ
【テンプレート無料提供】エクセルで作る!タイムスケジュール表テンプレート
エクセルでのシフト作成で失敗しない3つのポイント
先述した通り、シフト表のテンプレートを利用する場合、カスタマイズに手間がかかる場合があります。エクセルの操作にくわしいシフト管理者なら、エクセルでシフトを作成することも十分に可能です。
しかし、見やすくわかりやすいシフト表に仕上げたいなら、さまざまなコツを理解しておく必要があります。ここでは、エクセルでシフトを作成するときに理解しておきたい3つのポイントについて説明します。
エクセルでのシフト作成ポイント1. 枠の大きさや色分けに気をつける
見やすいシフト表の特長のひとつに「レイアウトにメリハリをつけている」点があげられます。名前や日付の枠と文字を大きくすれば、いつ誰がシフトに入っているか分かりやすくなります。
また、色分けも大事なポイントです。「休みは赤」、「従業員の希望は青」、「夜勤の背景は黒」といったルールを決め、メリハリをつけることで見やすいシフト表になります。
これらはセル毎に変更できますが、「条件付き書式」を使えばもっと簡単にレイアウトすることが可能です。
【条件付き書式の設定方法】
ためしに、シフトパターンを色分けしてみましょう。
「早番」「中番」「遅番」「夜勤」「休」など色分けしたいシフトパターンを作成後、範囲選択し、ホームメニューの「条件付き書式」をクリック。セルの強調表示ルールにカーソルを合わせ、「文字列…」をクリックします。
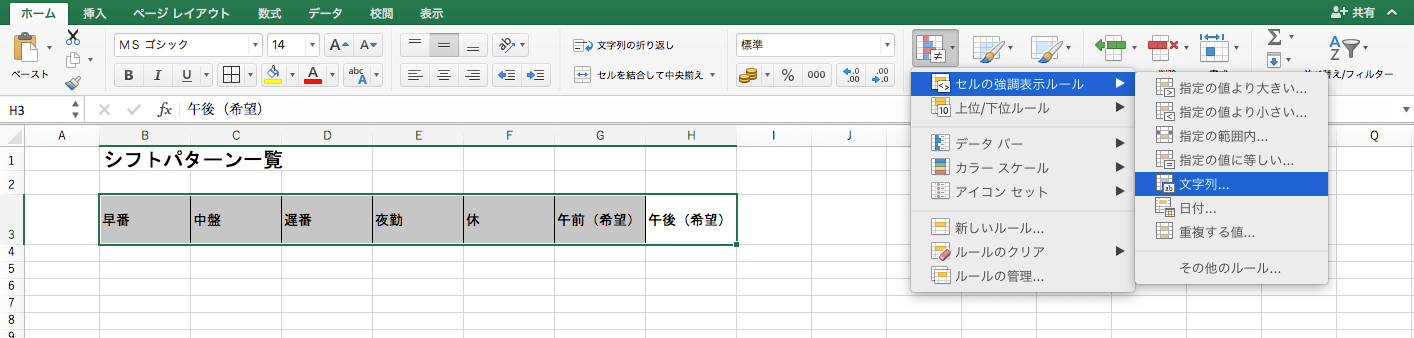
すると「新しい書式ルール」というポップアップウィンドウが表示されます。ここで「“休”と入力されたセルの文字を赤にする」というルールを作ります。
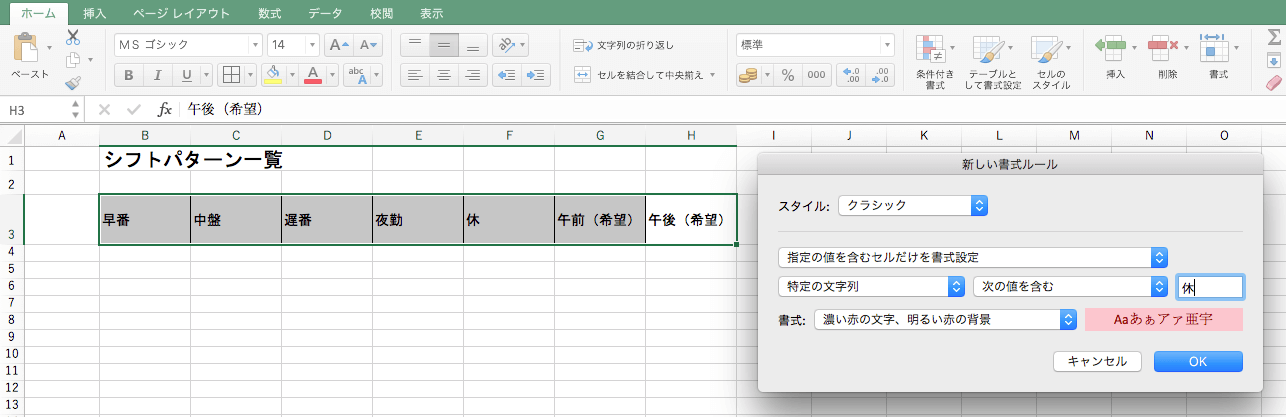
OKボタンを押すと、“休”のセルの背景と文字が赤くなりました。
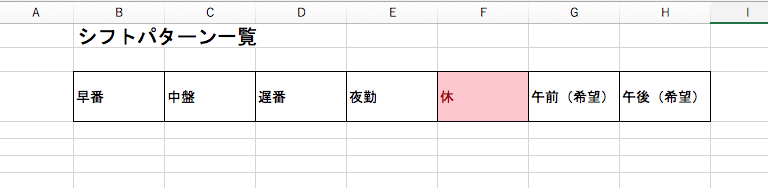
同じ手順で条件付き書式を設定していくと、このようになります。
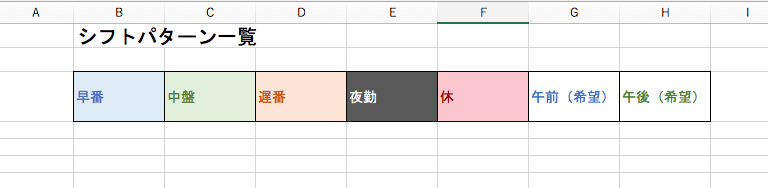
実際はシフト作成後に条件付き書式を適用するのが良いでしょう。
10人程度のスタッフであれば一人ひとり色分けしていくのも手間ではありませんが、30人、または50人程度になると大変です。「条件付き書式」を活用して、わかりやすい色分けルールを作りましょう。
▼ 見やすいシフト表の作り方は、以下の記事でも解説しています
【決定版】見やすいシフト表の組み方・作り方
エクセルでのシフト作成ポイント2. プリントアウトした後をイメージする
エクセルで作成したシフト表を印刷して、貼り出している事業者も多いのではないでしょうか。このような場合、プリントアウトした後の見え方をあらかじめイメージしておくと、見やすくわかりやすいシフトに仕上がります。
シフト表を作成したら、管理者はパソコンの画面上で確認します。しかし、実際にプリントアウトしてみるとA3で印刷しても文字が小さくなってしまったり、白い背景と黒い文字だけで勤務条件がわかりにくかったりすることがあります。
エクセルで作成したシフト表は、プリントアウトすると思っている以上に小さいと感じやすいので、なるべくダイナミックなレイアウトを心がけましょう。
エクセルでのシフト作成ポイント3. 関数を理解してより便利に
エクセルの利用経験が豊富な上級者は、さまざまな関数を活用しながらシフトを作成することでしょう。
エクセルには、日付や数値の合計を自動的に表示する関数機能があります。その日の従業員の人数や、各スタッフの月間の合計勤務時間を把握しなければならないシフト管理者にとっては、ぜひ覚えておきたい機能です。関数を使いこなすことで、シフト表を作成する効率が格段に向上します。
▼ あわせて読みたい記事
シフト管理者・シフト勤務者におススメのシステム・アプリ
自動作成を特長とするシフト管理システム|導入する前に知っておくべきこと
シフト作成に特化したシフト管理システム比較|クラウドのメリットとは
【関数を使ってカレンダーを作成してみよう】
ためしに、DATE関数とWEEKDAY関数でカレンダーを作成してみましょう。
A1のセルに「=DATE(2020,4,1)」と入力し、エンターボタンを押します。すると2020/4/1に変換されます。
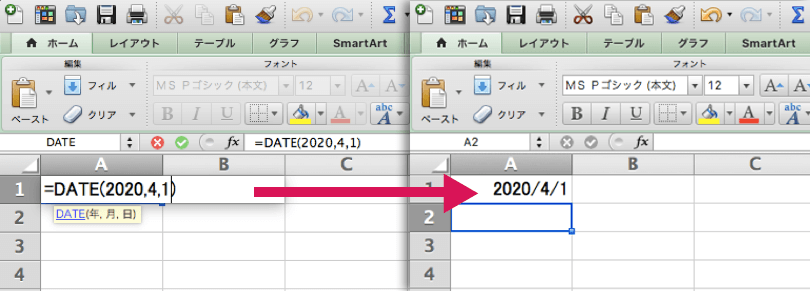
次に、その右のセルB1に「=A1+1」と入力してみましょう。2020/4/2と出てきます。つまり、A1の日付にプラス1日したということです。
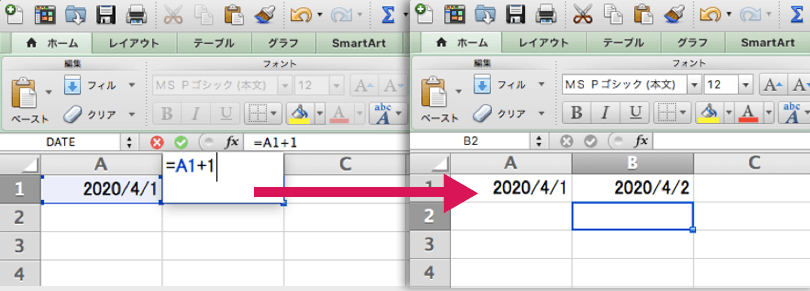
さらに、B1のセルをコピーして右方向へ、28枠分選択してからエンターボタンを押してみます。あっという間に2020/4/1〜2020/4/30日までの日付が入力されます。

しかし、シフト表のカレンダーに西暦や月は不必要ですね。そんな時は、該当する日付を範囲選択して「セルの書式設定」です。
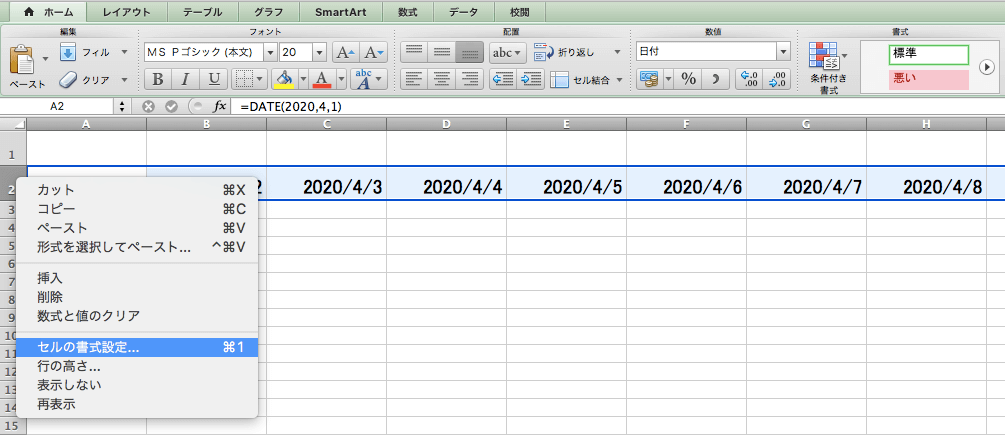
セルの書式設定を開き「分類」を「日付」に合わせると、サンプルが表示されます。
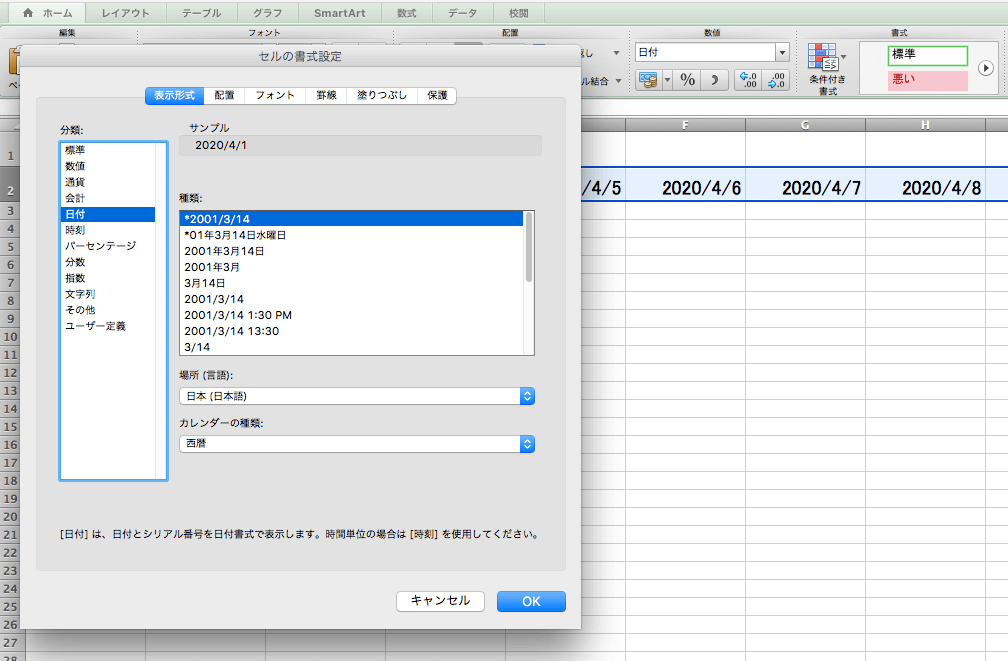
ユーザー定義で日にちだけ表示させる設定にします。
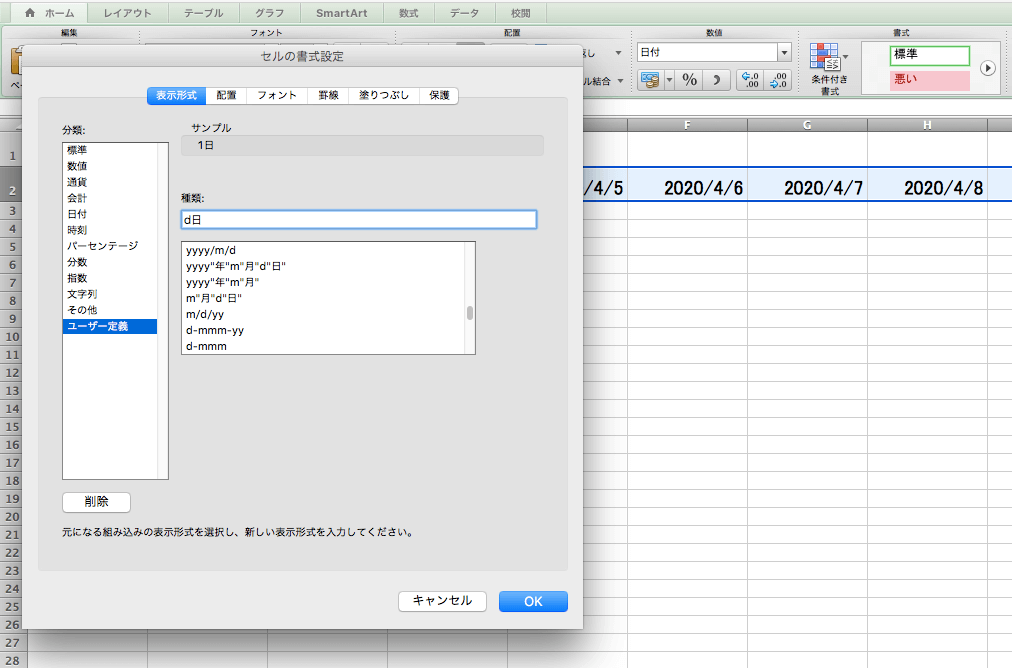
これで日にちだけの表示となりました。
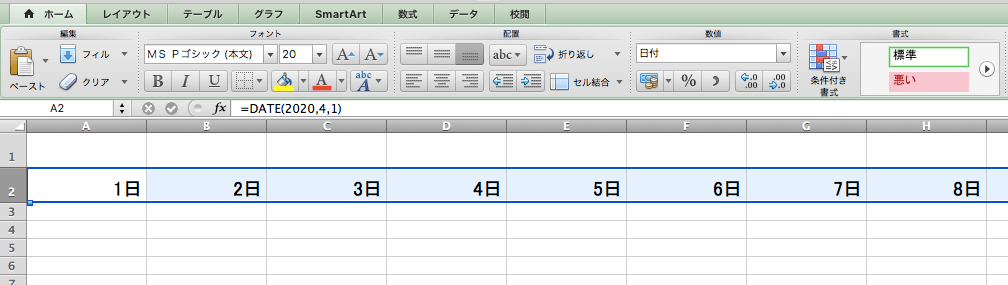
続いて曜日を入れていきます。こちらはWEEKDAY関数を使用します。曜日を入れたいセルに、「=WEEKDAY」と入力し、対応するセル(A2)を選択します。
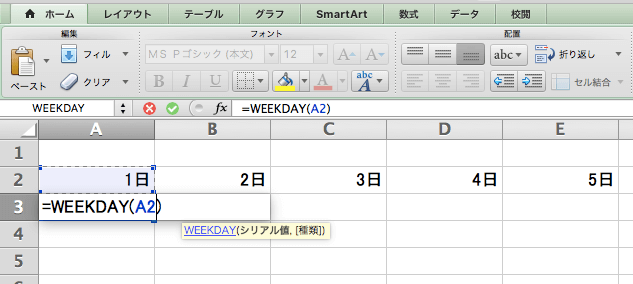
“4”と表示されました。これは1=日曜日、2=月曜日、3=火曜日、4=水曜日、5=木曜日、6=金曜日、7=土曜日という表示設定だからです。「セルの書式設定」で表示を変更しましょう。
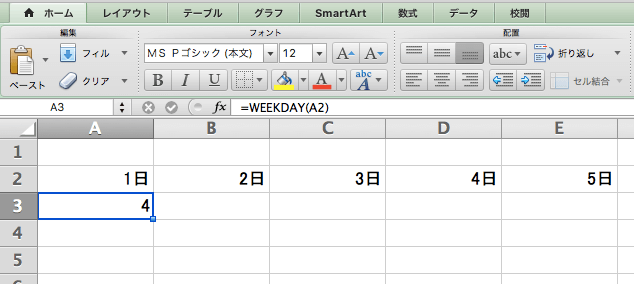
ユーザー定義で「種類」にaaaと入れます。
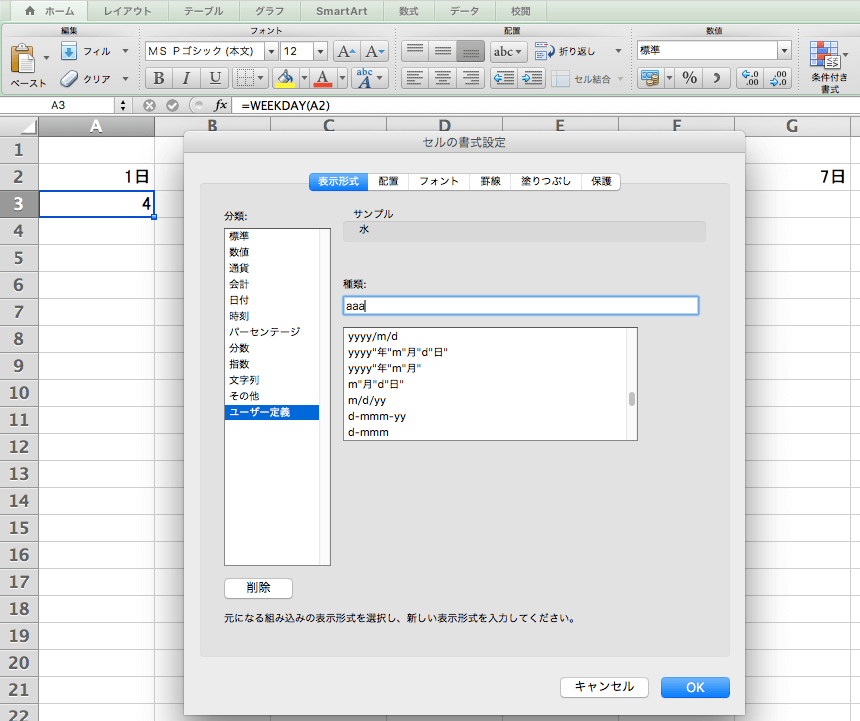
これで「水」と表示されるようになりました。
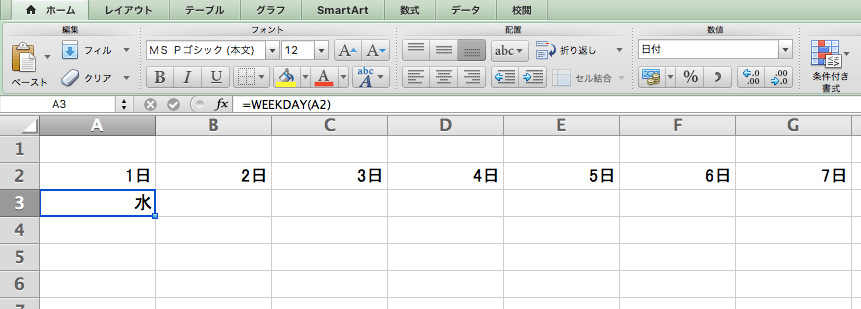
あとは日付と同様に、セルをコピーして右方向へ、選択範囲を広げます。すると、自動的に曜日が順番通りに記載されます。
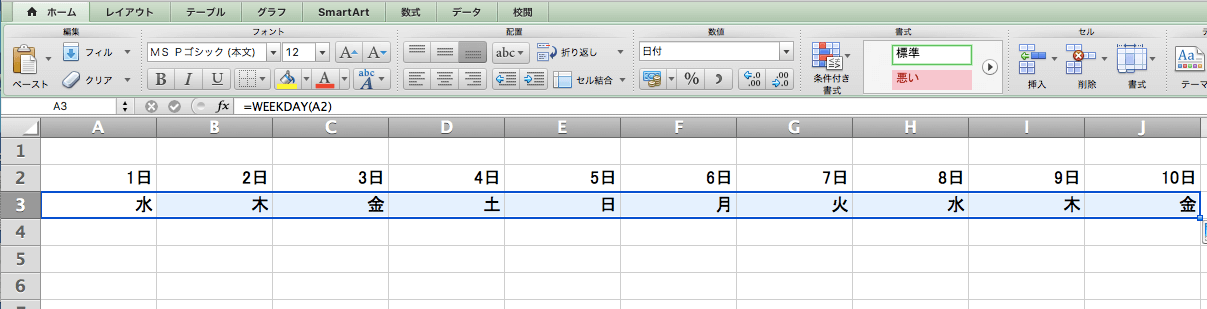
タイトルや罫線、スタッフ氏名欄などを作れば関数を利用したシフト表カレンダーの完成です。
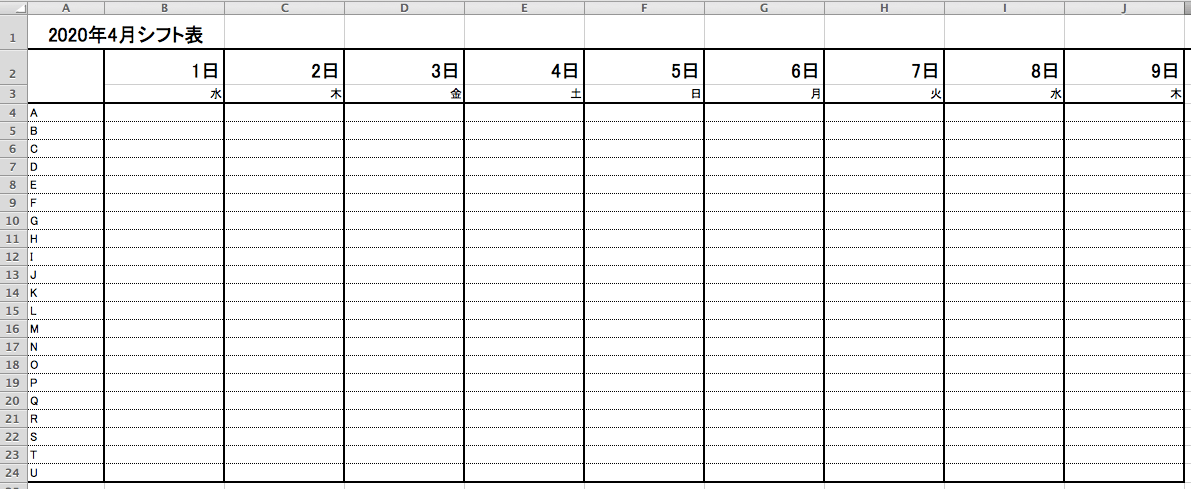
【関数を使って1日の出勤人数や個人の勤務合計時間を計算してみよう】
次に、COUNTIF関数を使って早番、遅番、休みの人数を集計してみましょう。
COUNTIF関数は「選択したセルの中から検索条件と一致したものを抽出する」関数です。
例えば早番を「A」、遅番を「B」、休みを「休」という記号にします。4月1日の早番、遅番、休みの数をCOUNTIF関数で集計する場合、数値を入れたいセルに「=COUNTIF」と入力。続いて集計したい範囲を選択します。4月1日の場合、セルB5からB14となります。カンマで区切って最後に条件となるA(セルA16)を入れます。
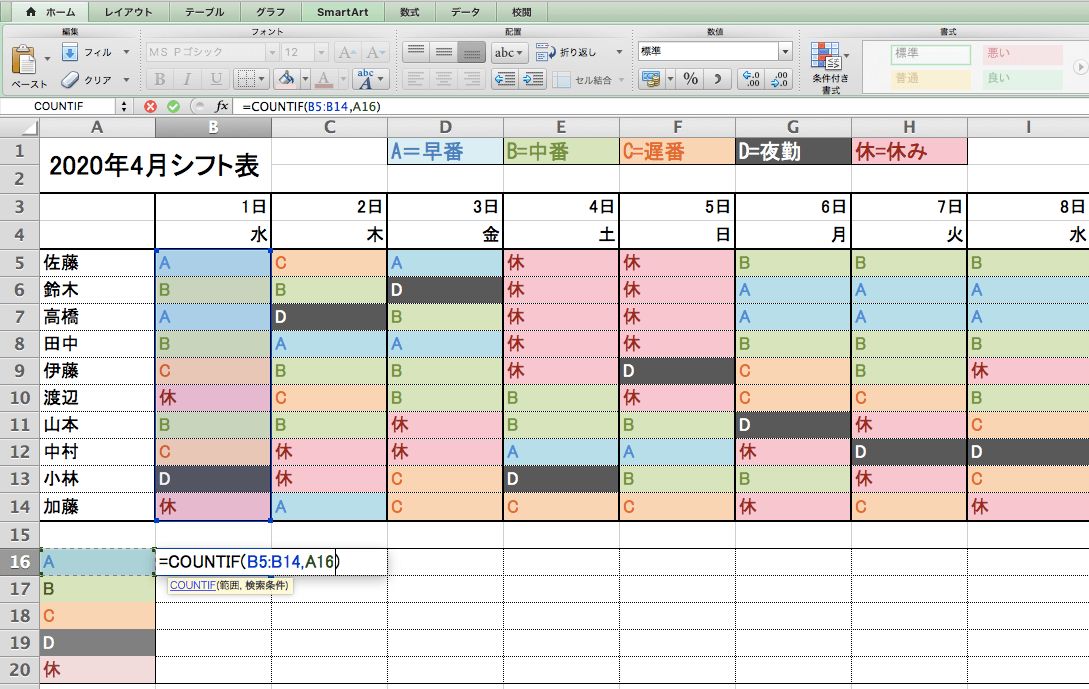
これで「4月1日の出勤の中から早番の数を抽出する」という関数ができあがります。COUNTIF関数を利用すると、その日に早番、中番、遅番、夜勤のスタッフがそれぞれ何人いるかを集計したり、あるスタッフの1か月の休日日数が何日かを簡単に集計したりできます。
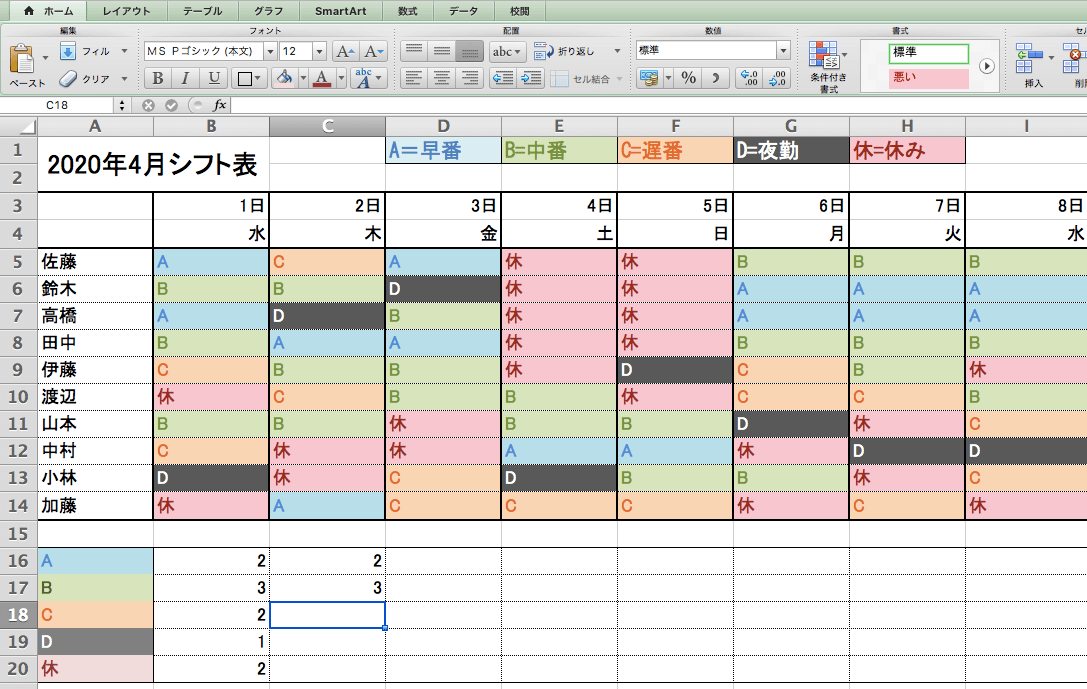
簡単にシフト表を作成するなら、シフトの自動作成ツールの導入を
エクセルでシフトを作成すると、見やすく、しかも使いやすくなるメリットがある一方、さまざまな関数を使うと「属人化」が問題になることがあります。つまり、一人の担当者だけしかエクセルでシフトを作成する方法を知らず、他の担当者はエクセルでシフトする方法を理解していない状態となります。
そのような状態では、シフトの作成の引き継ぎが必要となったときに、シフトの作成方法を最初から教えなければならないため、手間がかかってしまいます。
シフトの作成において属人化の状況になることを防ぐなら、シフトを自動的に作成するシステムの導入がオススメです。
関連記事:【必見】AI、自動作成を特長とするシフト管理ツール10選|導入する前に知っておくべきこと
JRシステムが提供しているシフト作成・管理ツール「勤務シフト作成お助けマン」は、自動でシフト表を作成するクラウドサービスです。エクセルをベースにしてあるので、見た目や使い勝手はそのまま。エクセルのデータをコピー、ペーストできるため、これまでと同様のインターフェースで作業が可能です。
さらに、これまで関数で対応してきた日付や曜日、勤務日数などはすべて実装済み。タイプミスなどによってズレることはありません。必要な項目を入力するだけで、自動的に条件に沿ったシフト表を作成します。また、人間がシフト表を作成する際に懸念される公平性も、同ツールならクリアになります。
エクセルを活用したシフト作成は、手作業でのシフト作成に比べると効率的といえますが、シフトの自動作成ツールを導入すれば、シフトが自動的に作成されるため、より一層の効率化が実現します。さらに、シフトの自動作成ツールなら誰にでも簡単に扱えるので、これまでシフト管理者を悩ませてきた「シフト表を作成する作業時間の確保」や「引き継ぎの手間」などを省くこともできます。
「勤務シフト作成お助けマン」には、早番・遅番・夜勤等の「1日1記号を割り当てるシフト表」を作成することが出来る「勤務シフト作成お助けマンDay」と、 10:00~17:30等の「時問を割り当てるシフト表」を作成する「勤務シフト作成お助けマンTime」があります。作成したいシフト表に合わせてサービスを選んでいただくことが可能です。
本番利用時と同じ機能を2か月無料でトライアルできますので、システム化によって満足するシフト表作成が行えるかどうかお試しいただき、ぜひ、自社に合った方法でシフト表を作成・管理しましょう。