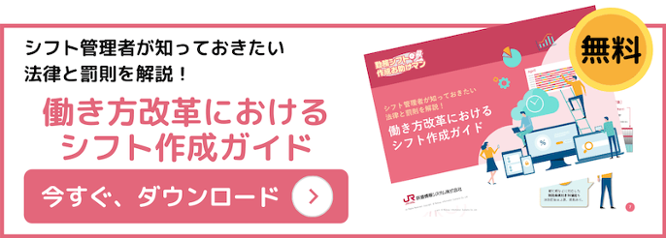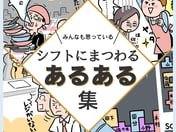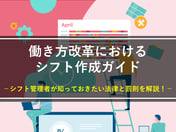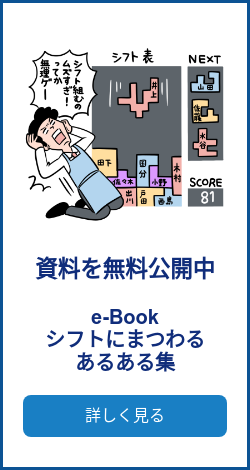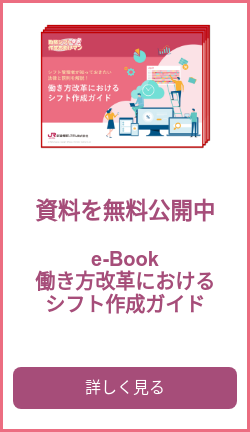表計算ソフトExcel(エクセル)はさまざまなビジネスで利用されており、シフト管理表作成もその一つです。
しかし、シフト管理を手書きからエクセルに移行したいけれど、作成方法がわからないという方も多いのではないでしょうか。この記事では、誰でも簡単にできるシフト管理表の作成手順を詳しく解説していきます。ぜひご活用ください!
- エクセルのシフトにはどんなものができる?
- エクセルでシフトを作成するメリット・デメリット
- エクセルでシフトを作成する手順
- エクセルでシフト作成をするときに便利な関数
- 月間の勤務時間が決まっている人が勤務時間をオーバーした場合に色を付ける方法
- 年内で後何時間分シフトに入れるかを時給×日数で計算する方法
- シフト表を印刷するときに※印を付けた部分を表示させないで印刷する方法
- まとめ
エクセルのシフトにはどんなものができる?
エクセルで作成できる主なシフト表の種類について、一例を紹介します。
1日の中で働く人が見やすいタイムシフト
タイムシフトは、その日に必要な人員を時間帯ごとに表示する、1日ごとのシフト表です。横軸に時間、縦軸に従業員名を配置し、勤務時間を横棒グラフで表示します。毎日異なる人員配置が必要な業態に適しています。
曜日固定の場合に便利な週間シフト
週間シフトは、従業員の1週間のスケジュールをまとめたシフト表です。誰がどの曜日の何時から出勤するかを記載し、管理者と従業員の両方がシフトを確認しやすいのが特徴です。
曜日ごとの人員数が明確になり、欠員が生じても調整が容易なのもメリットです。この形式は、特定の曜日に特別な配置が必要な場合などに適しています。
オーソドックスな月間シフト
月間シフトは、カレンダー形式のシフト表で、月単位でスケジュールを管理します。主に出勤日を把握し、詳細な時間割は記載されません。勤務時間が固定されている場合に特に便利です。
エクセルでシフトを作成するメリット・デメリット
エクセルはシフト管理に広く利用されていますが、シフトを作成する際にはメリットだけでなく、デメリットも理解しておきましょう。
エクセルシフトのメリットは「低コスト」など
低コストで利用できる
多くの職場で既に導入済みのため、追加コストなしで利用できます。
操作が比較的簡単
基本的な操作を習得すれば、すぐにシフト表作成を始められます。
自由度の高いカスタマイズ
関数やマクロを活用し、自社のニーズに合わせたシフト表を作成できます。勤務時間帯や休憩時間、休日設定はもちろん、自動計算機能を使えば入力作業がよりスピーディに行えます。
エクセルシフトのデメリットは「属人化のリスク」など
属人化のリスク
複雑なシフト表は、エクセルに精通した人材に依存しがちです。その人が不在になると、シフト管理が困難になる可能性があります。
ミスが発生しやすい
シフト表の更新や調整は手作業で行われるため、ミスが生じやすくなります。特に、複雑な関数やマクロを使用している場合、小さなエラーが大きな問題を引き起こすこともあります。
管理が困難になる場合がある
従業員数の増加やシフトの複雑化に伴い、エクセルでの管理が困難になる場合があります。エクセルは、基本的には入力したデータのチェックや集計が得意です。シフトの適切な作成自体は、エクセルの強みとは言えません。特に複雑なシフトパターンや多様な条件を持つシフトを作成する場合、手作業での作成が不可避となり、時間と労力がかかります。
エクセルでシフトを作成する手順
エクセルの基本的な機能と関数を使って、月間シフト表の作成にチャレンジしましょう!ごく簡単なシフト表ですが、基本の関数を理解すれば、職場のルールに合わせて応用できます。

1. 横軸に日にち、曜日、祝日を入れる
1行目に「年月」、2行目に「日付」、3行目に「曜日」を入力しましょう。横軸に時間の流れを示すことで、シフトのスケジュールが一目でわかります。
2.縦軸はメンバーの名前を入力
4行目のA列に「名前」、B列に「出勤日数」の見出しを設け、5行目以降のA列に参加メンバーの名前を入力します。これによって、誰がどのシフトに割り当てられているかを直感的に確認できます。
3.勤務形態を入力
各メンバーのシフト(早番、遅番、日勤、夜勤など)を、日付に沿って入力します。色分けや略称を活用することで、シフト表がより見やすくなります。
▼ あわせて読みたい記事
シフト管理者・シフト勤務者におススメのシステム・アプリ
自動作成を特長とするシフト管理システム|導入する前に知っておくべきこと
シフト作成に特化したシフト管理システム比較|クラウドのメリットとは
エクセルでシフト作成をするときに便利な関数
シフト管理表を作成する際には、効率的な入力作業を実現するために、適切な関数の活用が重要です。一般的に、シフト管理表でよく利用される関数には以下のものがあります。

DATE関数
- =DATE(年,月,日)
指定した年月日から日付を自動生成します。
まず、基準となる年と月を入力します。上図の場合は、セルA1に「2024」、B1に「年」、C1に「4」、D1に「月」を入力し、2024年4月のシフト表であることを示しています。
次に、日付を表示するセルCに「=DATE(A1,C1,1)」と入力してください。続けて日付を表示するために、隣のD2セルに、「=C2+1」と打ち込むことで「4/2」と表示されます。D2を選択し、オートフィルハンドルを使って右方向にドラッグすれば、連続して日付を入力できます。
WEEKDAY関数
- =WEEKDAY(日付,戻り値の種類)
日付に対応する曜日を求めます。
戻り値の種類は、日曜始まりの「1」か月曜始まりの「2」を指定できます。何も入力しない場合は、種類は「1」となります。曜日は、書式設定の「ユーザー定義」から、月(aaa)、月曜日(aaaa)、Mon(ddd)などが指定できます。
上図では、2行目の日付を参照し、3行目に「曜日」を表示させています。この場合、C3に対応するセルはC2です。C3に「=WEEKDAY(C2,1)」と入力しましょう。
COUNTA関数
- =COUNTA(集計したい範囲)
指定した範囲内にある“空白ではないセル”の数をカウントし、出勤日数を計算します。
出勤日数を計算するために、COUNTA関数を使って集計したい範囲を指定します。例えば、セルC9からI9までの範囲に伊藤さんの出勤日を記録している場合、B9セルには「=COUNTA(C9:I9)」と入力します。これにより、伊藤さんの月間の出勤日数が自動的に計算されます。
COUNTIF関数
- =COUNTIF(集計したい範囲,検索条件)
特定の条件に一致するセルの数をカウントします。
早番、遅番などのシフト体制であれば、各時間帯ごとに稼働する人数をカウントし、人員の過不足を算出できます。
まず、シフト表に「早番」「遅番」など、従業員ごとにシフト区分を入力しましょう。シフト区分を入力した列を選択し、検索条件に「早番」と入力すると、選択した範囲内で「早番」と書かれたセルの数が表示されます。
例えば、上図で4月1日の早番人数を知りたい場合は、シフト区分を記録した列を選択し、検索条件に「早番」と入力してCOUNTIF関数を使います。具体的には、C12セルに「=COUNTIF(C5:C10,"早番")」と入力します。これにより、4月1日の早番の人数が自動的に計算されます。
▼ エクセルで作るシフト表については、以下の記事でも解説しています
【テンプレート無料提供】エクセルを使って自作!シフト表テンプレート化のコツ
【テンプレート無料提供】エクセルで作る!タイムスケジュール表テンプレート
月間の勤務時間が決まっている人が勤務時間をオーバーした場合に色を付ける方法

条件付き書式を使用して、勤務時間を超過した際に色を付けると、一目で分かるので便利です。
例えば、A列に勤務開始時間、B列に勤務終了時間を入力する場合、C列で個々の勤務時間を算出します。上図の場合、C2の数式は「=B2-A2」ですが、エクセルでは時間を1日24時間制で扱うため、時間差を計算するには24倍する必要があります。
従って、C2は「=(B2-A2)*24」となります。この場合の書式は「時刻」ではなく、「標準」または「数値」に設定してください。
次に、勤務時間を超過したかどうかを判定するための結果を、E列に表示させましょう。D列に各従業員の許容勤務時間を入力し、E列に「=(B2-A2)-D2」または、「=C2-D2」と入力すると、超過時間を計算できます。
勤務時間が特定の基準を超過した従業員に色を付けるには、勤務時間を表示するC列を選択します。次に、リボンの「ホーム」から「条件付き書式」の「新しいルール」をクリックします。「数式を使用して書式を決定するセルを選択する」を選び、条件を入力してください
条件に「許容勤務時間を超過している」を指定する場合は、「=C2>D2」となります。その後、「書式」をクリックし、フォントの色やセルの塗りつぶし色を選択して保存します。
年内で後何時間分シフトに入れるかを時給×日数で計算する方法
この計算は特に、法定労働時間を超えないようにシフトを調整する必要がある場合や、契約で定められた年間最大労働時間を遵守する必要がある場合に有用です。
計算は以下のステップに沿って行います。

1.基本情報の設定
以下の基本情報をセルに入力します。
- ・時給(A2セルに入力、例:1,000円)
・1日の労働時間(B2セルに入力、例:8時間)
・1日の収入額(C2セルに入力、例:=A2*B2)
・上限年収額(D2セルに入力、例:1,030,000円)
・取得済み収入額(E2セルに入力、例:905,000円)
2.年内に取得可能な収入額の算出
上限年収額から取得済み収入額を差し引いて算出します。上図では、F2セルに計算式「=D2-E2」と入力します。
3.年内のシフト日数を算出
年内の働ける残りシフト日数を計算するために、取得可能な収入額を1日の収入額で割ります。しかし、この計算では小数点以下の値が出るため、シフトの日数として実用的な整数に切り捨てる必要があります。
例えば、G2セルに算式「F2/C2」と入力すると、結果は15.625と表示されます。小数点を切り捨てて15と表示させましょう。四捨五入ではなく小数点を切り捨てることで、予期せぬ事態や誤差による上限年収のオーバーを防止するためです。
上図では、G2セルに計算式「=ROUNDDOWN(F2/C2,0)」と入力し、シフト可能な日数を15と表示させています。
4.残りのシフト時間数の算出
残りのシフト時間数は、残りで働ける日数に1日の労働時間を乗じて計算します。H2セルに計算式「=G2*B2」と入力して結果を表示させます。
これらのステップを通じて、「年内で後何時間分シフトに入れるか」を計算できます。自由シフト制の場合は、メンバーの希望も考慮しながら、残りの勤務可能上限時間の範囲で柔軟にシフトを組むことが重要です。
シフト表を印刷するときに※印を付けた部分を表示させないで印刷する方法

シフト管理表には時給など、他の人に知られたくない情報が入力されている場合もあるでしょう。印刷したくない情報が、列全体や行全体にまとまっている場合は、その列または行を非表示にすれば印刷されません。上図では、B列の「時給」を非表示にしています。
しかし、「休み」だけ印刷したくない場合は、列全体の非表示が使えませんね。このような場合は、条件付き書式を使用する裏技を使いましょう。

印刷時に特定のセルのフォント色を白または背景色と同じ色にすることで、実質的に非表示にする方法です。
印刷したくないセルに「※」を追加しましょう。次に、「条件付き書式」の「新しいルール」から、「指定の文字を含む」を選択し、※を指定します。その後、「書式」タブで、フォントの色を白またはシートの背景色と同じ色に設定してください。
まとめ
今回紹介したシフト管理表作成の手順は、基礎的な関数のみを用いた方法です。個々のシフト状況や自社の勤務ルールに応じて、柔軟なカスタマイズが必要になるかもしれません。
基礎的な関数を使うだけでも入力作業が短縮され、シフト管理が効率化できます。しかし、自社の勤務ルールを適用するなど、複雑なシフト管理表を作るのは手間と時間がかかり、対応しきれないケースがあります。エクセルは入力したシフトが適切かをチェックすることは得意ですが、適切なシフトそのものを作成することには向いていないためです。
こうした課題を解決し、手間なく最適なシフトを作成するために、自動作成で行えるシフト管理サービスの導入をおすすめします。
自動化や最適化機能を持つため、複雑なシフトを効率的に作成し、ミスを防ぐことができます。エクセルやプログラミングの知識がなくても、誰でも簡単に利用できるため、複雑なシフト管理も簡単に使えるのも利点です。個別のニーズに合わせたカスタマイズも可能であり、効率的なシフト管理を実現できるでしょう。ぜひ、導入を検討してみてください。
JRシステムが提供しているシフト作成・管理ツール「勤務シフト作成お助けマン」は、自動でシフト表を作成するクラウドサービスです。エクセルをベースにしてあるので、見た目や使い勝手はそのまま。エクセルのデータをコピー、ペーストできるため、これまでと同様のインターフェースで作業が可能です。
「勤務シフト作成お助けマン」には、早番・遅番・夜勤等の「1日1記号を割り当てるシフト表」を作成することが出来る「勤務シフト作成お助けマンDay」と、 10:00~17:30等の「時問を割り当てるシフト表」を作成する「勤務シフト作成お助けマンTime」があります。作成したいシフト表に合わせてサービスを選んでいただくことが可能です。
本番利用時と同じ機能を2か月無料でトライアルできますので、システム化によって満足するシフト表作成が行えるかどうかお試しいただき、ぜひ、自社に合った方法でシフト表を作成・管理しましょう。